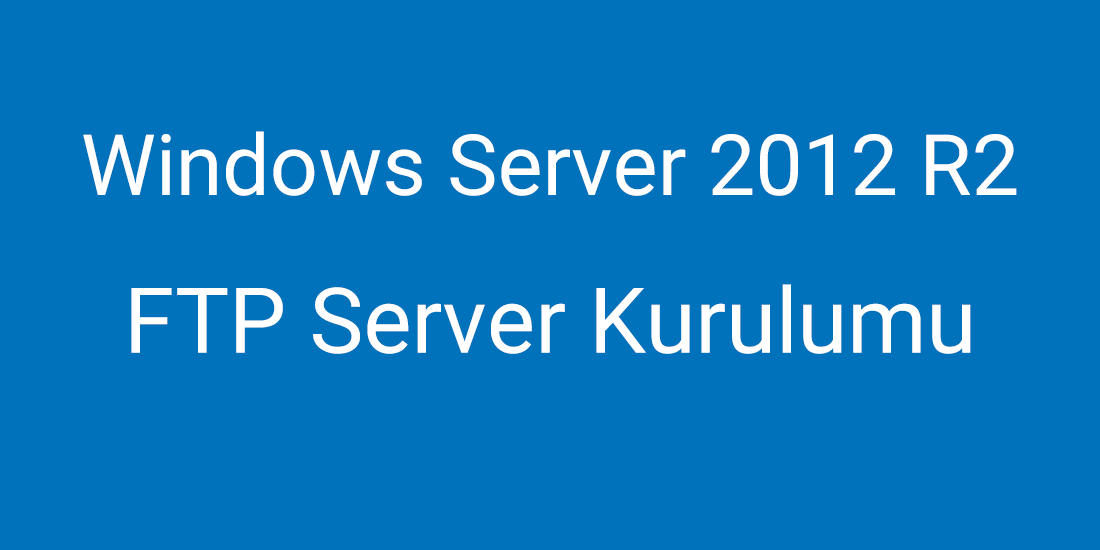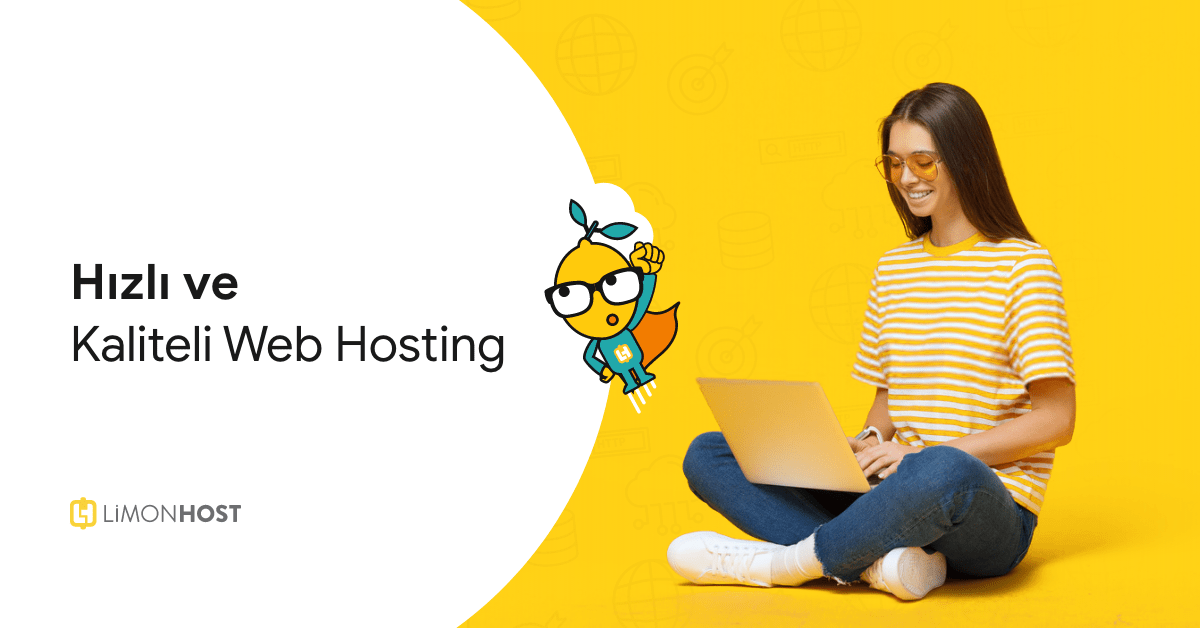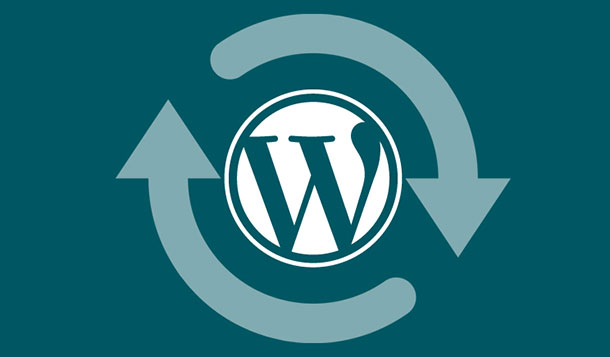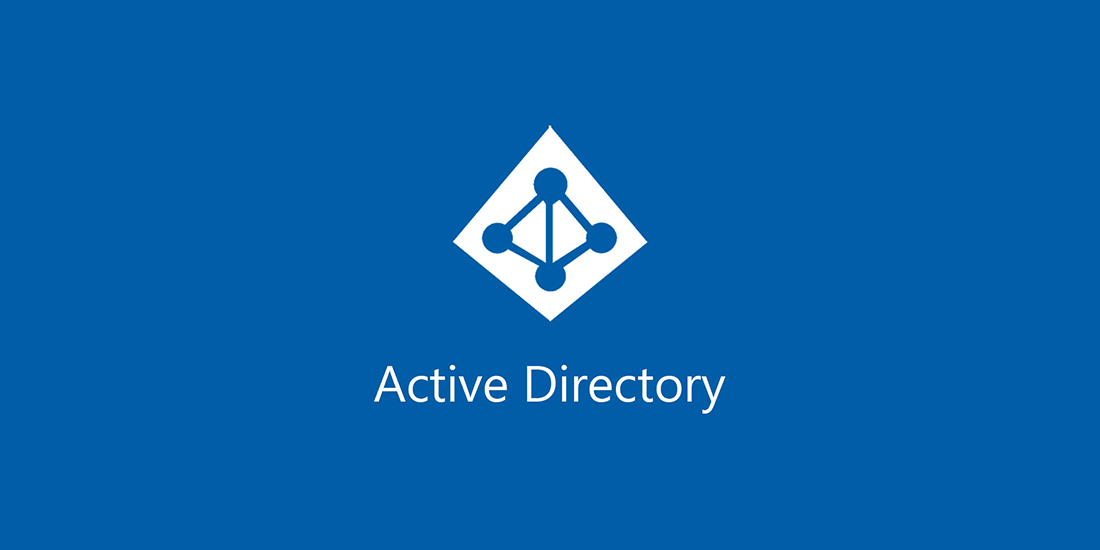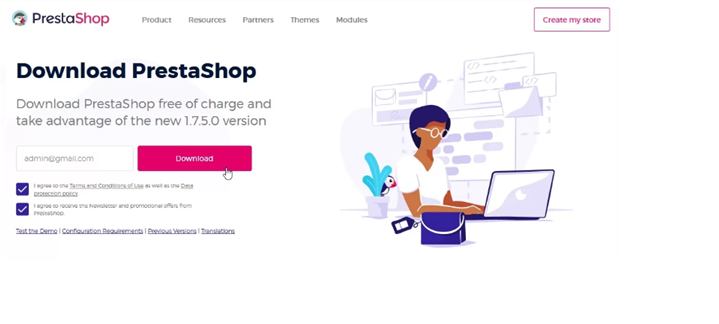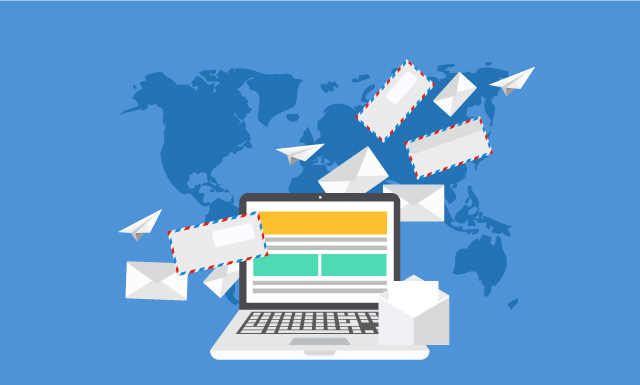Bu makalemiz de Windows Server 2012 R2 üzerinde FTP Server kurulum ve temel yapılandırmasını anlatıyor olacağız. Windows Server 2012 R2 Ftp Server Kurulum una başlamadan önce FTP (File Transfer Protokol) nedir ve hangi alanlarda kullanılabilir bundan bahsetmek istiyorum.
FTP ( File Transfer Protocol) internete bağlı bir bilgisayardan diğerine (her iki yönde) dosya aktarımı yapmak için geliştirilen bir internet protokolü ve bu işi yapan uygulamalara verilen genel addır. İlk geliştirilen internet protokollerinden biridir. FTP protokolü ile farklı ortamlara ve bilgisayarlara dosya alma ve gönderme işlemi yapılabilir.
Kurulum işlemi için elimizde Windows Server 2012 R2 kurulu bir sunucu olması gerekmektedir. Hali hazırda kurulu bulunan sunucumuzda kurulum işlemine başlayabiliriz.
Öncelikle kurulum için Server Manager ekranın da “Add roles and features” e tıklıyoruz.

Before You Begin karşılama ekranını Next ile geçiyoruz.

Installation Type bölümün de “Role based or feature-based installation” seçerek Next ile devam ediyorum.

Server Selection ekranın da yüklenilecek olan rolün hangi sunucuya yükleneceğini belirtmemiz isteniyor. Benim ortamım da henüz sadece bir sunucu olduğundan ben Next ile devam ediyorum. Eğer ki sizin ortamınız da farklı sunucular da var ise başka bir sunucuya buradan kurulum yaptırabilirsiniz. Bu özellik de Windows Server 2012 R2 ile birlikte hayatımıza girmiş bulunuyor.

Server roles ekranın da “Web Server (IIS)” seçip Next ile devam ediyoruz.

Features bölümün de her hangi bir şey eklemeyeceğimiz için Next ile geçiyoruz.

Web Server Role ekranın da yüklenilecek olan rol ile alakalı bilgi ve uyarıları belirtmektedir.
 Role Services ekranın da Web Server (IIS) a ait yüklenecek olan bileşenlerin listesi mevcuttur. Burada FTP Server rolümüze ait bileşenleri ekliyoruz ve Next ile devam ediyoruz.
Role Services ekranın da Web Server (IIS) a ait yüklenecek olan bileşenlerin listesi mevcuttur. Burada FTP Server rolümüze ait bileşenleri ekliyoruz ve Next ile devam ediyoruz.

Confirmation ekranın da “Restart the destination server automatically if required” i işaretleyerek Install diyoruz.Kurulum işlemi başarıyla tamamlandı Close diyerek kurulum penceresini kapatıyoruz.

Daha sonra Internet Information Services ‘i çalıştırıyoruz. Bunun için başlata IIS yazmanız yeterlidir.

IIS üzerin de konsol(sunucu) üzerinde sağ tıklayarak New > Add FTP site diyoruz.

Oluşturulacak olan FTP sitemiza bir isim veriyoruz. Daha sonra FTP için erişilecek klasörün dizinini gösteriyoruz ve Next ile devam ediyoruz.

Binding and SSL Settings ekranın da FTP yayını yapacak olan adres ve port bilgilerini belirtebiliriz ben bu makale de default değerleri bırakıyorum, ayrıca SSL ile güvenli bağlantı gerçekleştirebiliriz fakat hali hazır da bir SSL sertifikam olmadığı için ben No SSL seçerek Next ile devam ediyorum.

Authentication ekranın da Anonymous yada Basic ‘i seçmiyorum güvenlik açığı yaratmamak adına. Bu Microsoft tarafından da önerilmeyen bir durumdur. Authorization bölümünden All Users seçerek Active Directory ortamımda ki tüm kullanıcıların FTP ‘ye bağlanmalarına izin veriyorum.
Diğer seçenekler ise;
All Users : Bu seçenek ile Active Directory üzerindeki tüm kullanıcılara Ftpye erişim imkanı verilir. DC olmayan ortamlarda local kullanıcılara erişim imkânı verir.
Anonymous User : FTP ‘ye gelen tüm isteklere cevap verir.
Specidied roles or users groups : Bu seçenek ile seçilen kullanıcı ve gruplara erişim hakkı sağlanır.
Specified users : Bu seçenek ile seçilen kullanıcılara izin verilir.

Finish diyerek yapılandırmamızı sonlandırıyoruz. Bu adımdan sonra ftp yayın yaptığımız sunucu üzerinden FTP:\\127.0.0.1 şeklinde bağlanabiliriz.

Gördüğünüz gibi clientim üzerinden kullanıcı adı ve şifrem ile giriş yaparak ftp yayınına giriş sağladım. Eğer isim ile de girilmesi istiyorsanız bunun için DNS Server ‘inizden FTP sunucusu için bir A kaydı oluşturulması gereklidir.