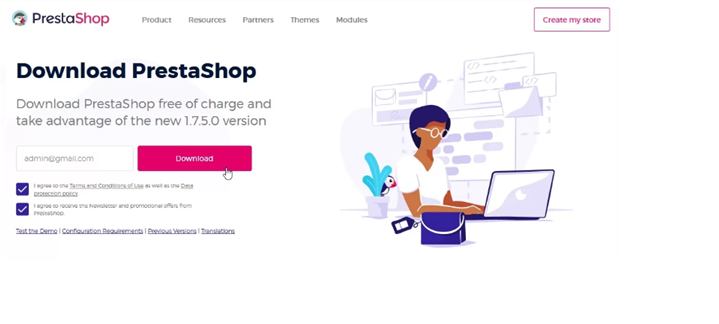PreestaShop açık kaynak kod ile dağıtılan ve ücretsiz olarak satılan bir e-ticaret yazılımıdır.
200.000 + ‘den fazla kullanıcıya ulaşmış ve her geçen gün kullanıcı sayısı hızla artmaktadır.
PrestaShop ile iyzico ve PayU sanal post modüllerini ücretsiz olarak kullanabilmektesiniz.
Ayrıca Prestashop’un 50’den fazla dil desteği mevcuttur.
PrestaShop Nasıl Kurulur ?
Adım 1: Dosyayı indirme
Kurulum için ilk önce yapmanız gereken işlem https://www.prestashop.com/en/download adresinden Prestashop’un son sürümünü indirmek olacaktır.
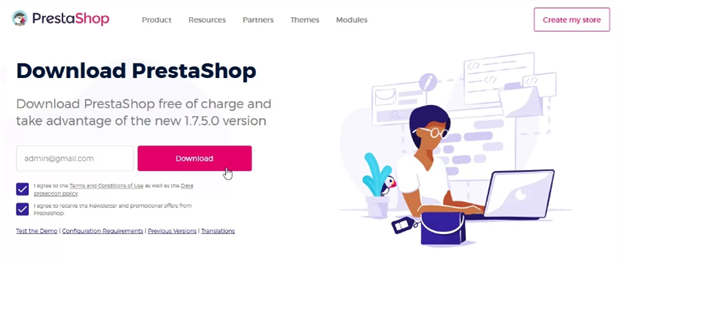
Adım 2: Zip’den Çıkartma
Prestashop’u indirdikten sonra .ZİP dosyasını ayıklayın. Üç klasör göreceksiniz, yani index.php, İnstal_PrestaShop.html ve prestashop.zip dosyası. Ve şimdi prestashop.zip dosyasını çıkarmanız gerekiyor. Aşağıda görüntülenen zip dosyası.

Adım 3: Veritabanı Oluşturma
Kullanıcı adı şifremizi girerek cPanel’e giriş yapıyoruz.
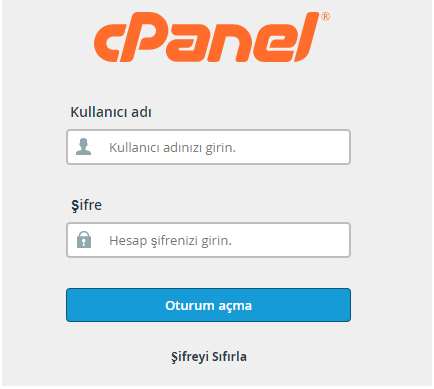
Giriş yaptıktan sonra MySQL® Veritabanları sekmesine tıklayınız.

MySQL® Veritabanları sekmesine giriş yaptıktan sonra veritabanı ismini girip “ Veritabanı Oluştur” ‘ a tıklıyoruz.
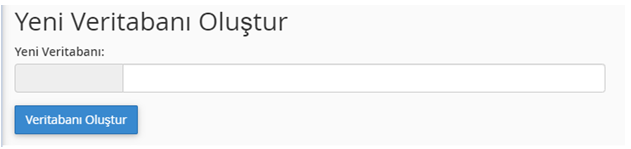
Veritabanı oluşturduktan sonra MySQL Kullanıcıları – Yeni Kullanıcı Ekle bölümünden veritabanı için yeni kullanıcı eklemesi yapıyoruz. Kullanıcı adı, Şifre ve Şifre (Tekrar) kısımlarını doldurduktan sonra “ Kullanıcı Oluştur ” ‘ tıklıyoruz.
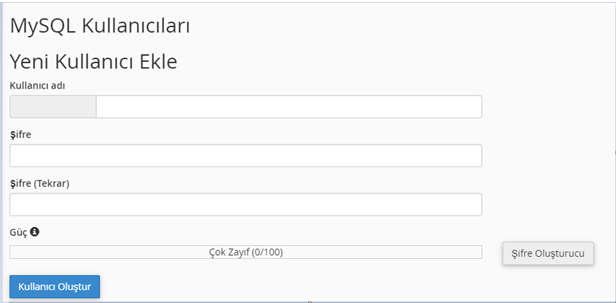
Daha sonra Veritabanına Kullanıcı Ekle bölümünden Kullanıcı adını ve Veritabanı ismini seçiyoruz.
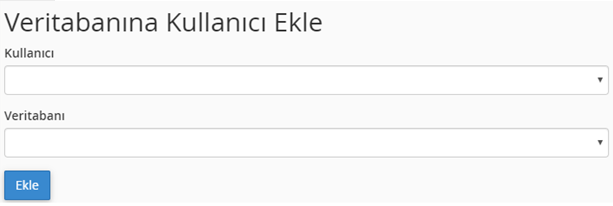
Veritabanı Kullanıcı Ekle dedikten sonra karşımıza gelen Kullanıcı Ayrıcalıklarını Yönet bölümünden “ Tüm Ayrıcalıklar ” ın yanındaki kutucuğu işaretleyip Değişiklikleri uygula diyoruz.
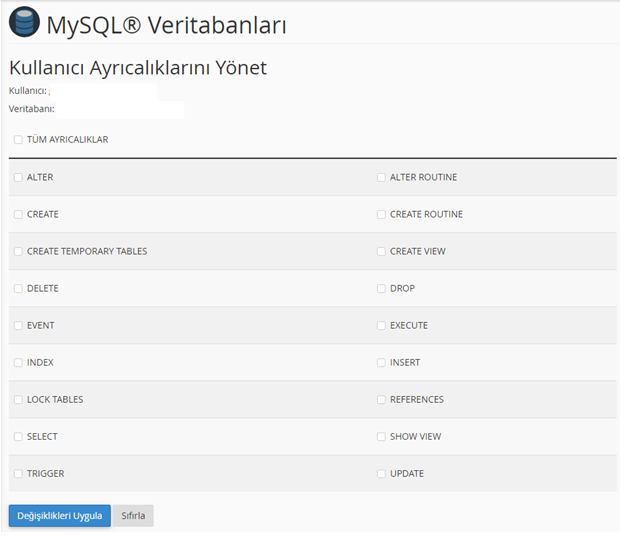
Adım 4 : Dil Seçin
Alan adınızı tarayıcıdan girdikten sonra karşınıza gelecek ilk ekran aşağıdaki gibidir. Bu ekranda kullanmak istediğiniz dili seçtikten sonra Next / İleri diyoruz.
Not: Alan adınızı girdikten sonra eğer bu ekran gelmiyorsa alanadınız.com/install şeklinde giriş yapacaksınız.
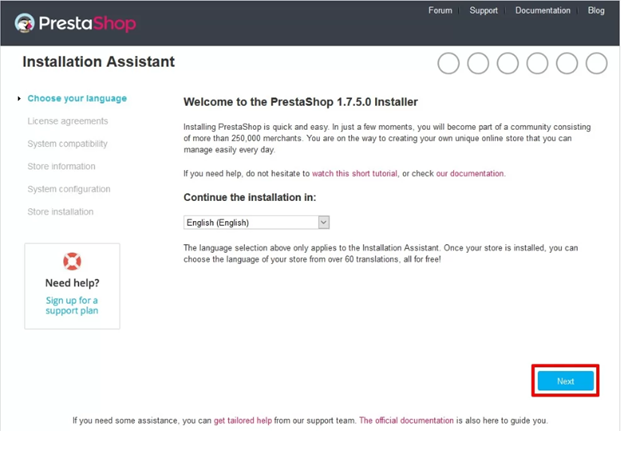
Adım 4.1 : Lisans Sözleşmesi
Bu ekran Lisans Sözleşmesi sayfasıdır. Şartları ve koşulları kabul ediyorum dedikten sonra Next / İleri diyoruz.
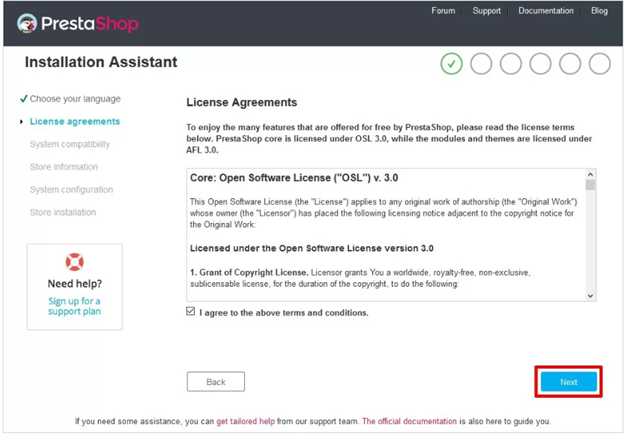
Adım 4.2 : Sistem Uyumluluğu
Buradaki ekran Prestashop sürümünüzün sisteminiz ile uyumlu olup olmadığını kontrol etmektedir. Her şey düzgün bir şekilde yapılandırıldıktan sonra aşağıdaki gibi “ Yeşil ” renkte bir mesaj gösterecektir.
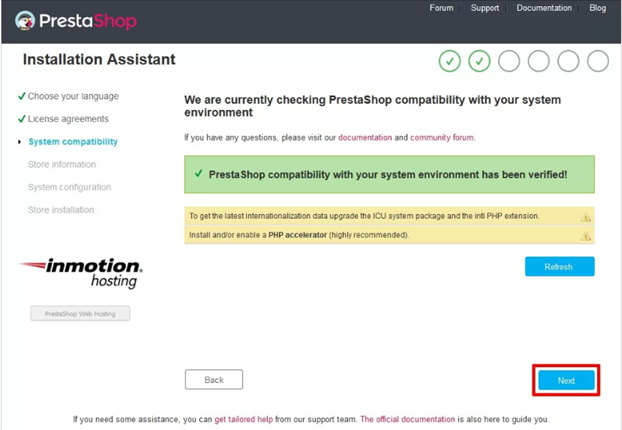
Adım 4.3 : Mağaza Bilgi Sayfası
Karşımıza gelen bu ekranda; Yönetici Hesap Bilgileri, Mağaza Adı, Mağaza’nın Ana Faaliyeti, Yönetici Adı, E-Posta Adresi ve Şifre bilgisi istenilen bilgileri doldurunuz. Doldurduktan sonra Next / İleri diyoruz.
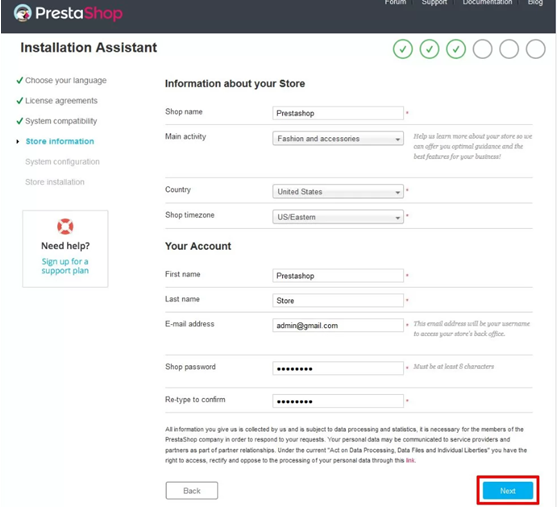
Adım 4.4 : Sistem Yapılandırması
Şimdi daha öncesinden cPanel üzerinde oluşturulan veritabanı bilgileri girilmesi gerekmektedir. Doğru bilgiler girildikten sonra kurulumu tamamlamak için Next / İleri diyoruz.
Not : Database server adres kısmına : localhost yazmanız gerekmektedir.
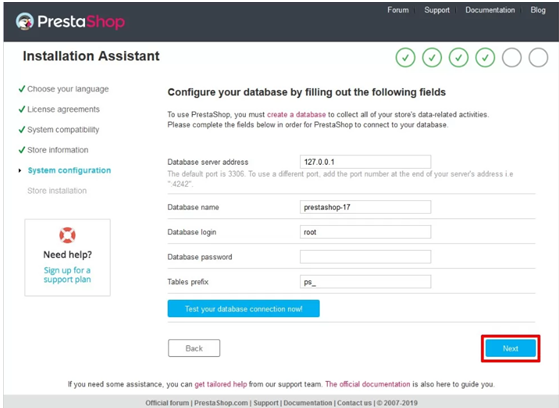
Adım 4.5 : Mağaza Yükleme
Şimdi biraz beklemeniz gerekecek. Kurulum işleminin %100 tamamlanması gerekiyor. İşlemi iptal etmeniz durumunda bu adımları tekrar oluşturmak zorunda kalacaksınız.
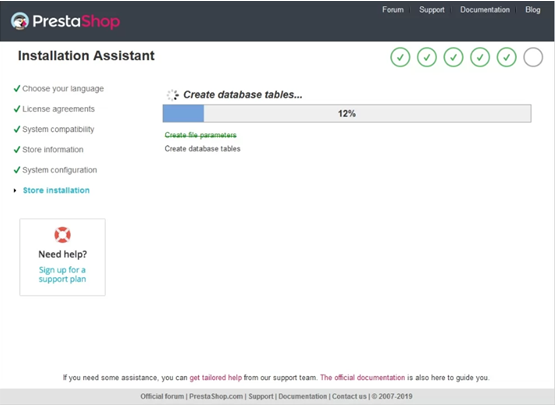
Adım 4.6: Kurulum tamamlandı
Karşınıza gelen bu ekranda kurulum işlemlerinizin tamamlandığını göreceksiniz. Şimdi sıra da karşınızdaki iki seçenekten birini seçmeniz gerekecektir. Ya “ Yönetim Paneli” ‘ ne giriş yapacaksınız ya da Sitenize giriş yapacaksınız. (Yeni Sekme açarak ikisine de giriş yapabilirsiniz)
Not : Sistem üzerinde kaldırılması gereken dosyaları öğrenmek için Yönetici Paneli’ni seçiyoruz .
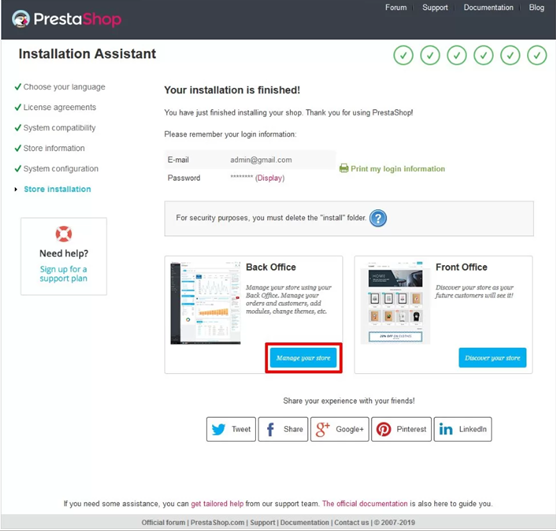
Adım 4.7 : Yükleme Klasörünü Kaldır
İşlem tamamlandıktan sonra install klasörünü güvenlik nedeniyle mutlaka kaldırınız. Bu ekranda herhangi bir işlem yapmayınız. İnstall klasörü silindikten sonra otomatik olarak yapılacaktır.
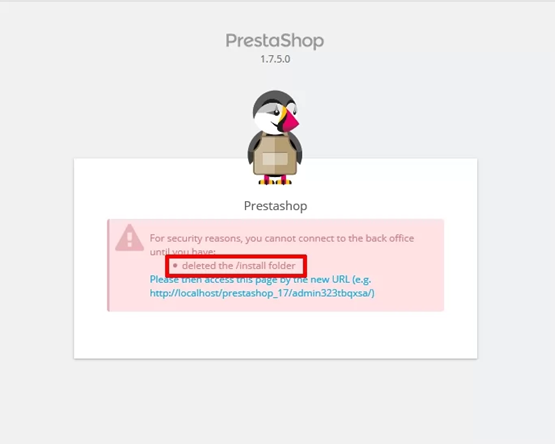
Adım 4.8 : İnstall dosyası nasıl Kaldrılır ?
Filezilla vs. ftp programlarından giriş sağladıktan sonra, public_html klasörüne giriş yapıp “ install ” klasörüne sağ tıklayıp sil demeniz yeterli olacaktır.
Not : Aynı işlem cPanel üzerinden Dosya Yönetici – public_html klasöründen de yapılabilir.
Adım 4.9 : Kurulum Tamamlama
İnstall klasörünü sildikten sonra ekranda verilen bağlantıya tıklayıp “ Lütfen bu sayfaya yeni URL ile erişin ” ve ardından Yönetici Paneline gidin.
Kurulum işlemlerini tamamladınız.
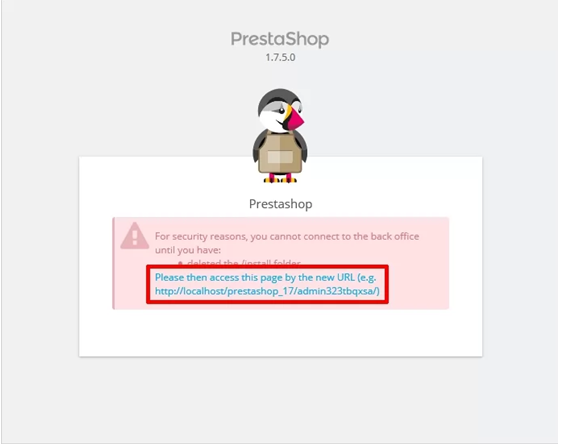
Adım 5 : Giriş Sayfası
İnstall klasörünü başarılı bir şekilde kaldırdıktan sonra, mail adresinizi ve şifrenizi girerek PrestaShop mağazanıza giriş yapabilirsiniz.
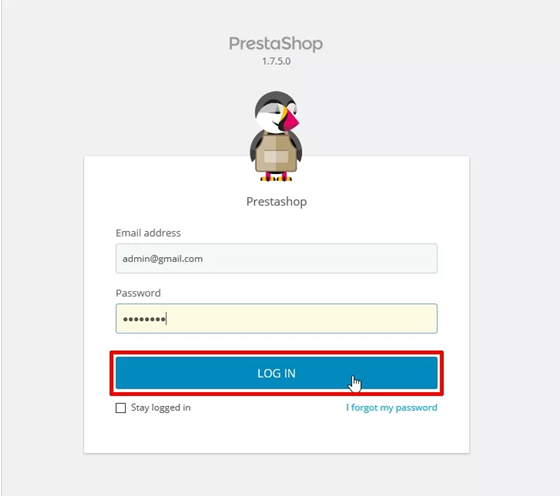
Adım 5.1 : PrestaShop Yönetim Paneli
Bilgilerinizi doğru girdikten sonra hemen PrestaShop Yönetim Paneli açılacak. Yönetim Paneli’nin sağ üst köşesinde “ Benim Mağazayı Görüntüle ” seçeneğine tıklayın.
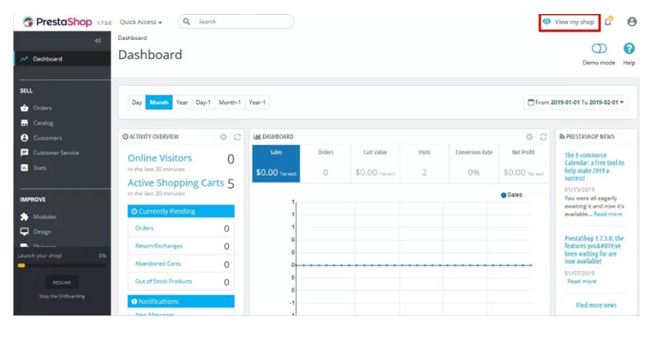
Tebrikler. Giriş yaptığınızda PrestaShop varsayılan tema yüklü olarak gelecektir. İyi çalışmalar.