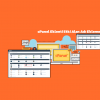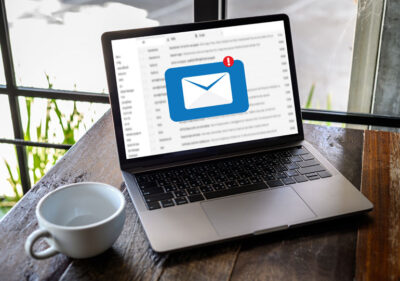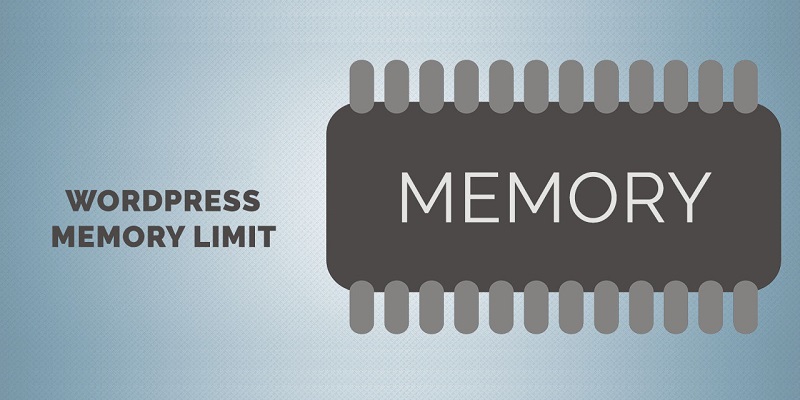FileZilla Nedir?
Filezilla, bir FTP (File Transfer Protocol – Dosya Aktarma Protokü) programıdır. Filezilla programını kullanarak web sitelerimize ait hesaplarımıza erişim sağlayarak dosya yükleme, dosya düzenleme ve dosya silme gibi işlemleri oldukça hızlı ve kolay bir şekilde gerçekleştirmemize olanak sağlar.
Filezilla, 2011 yılında Tim Kosse ve arkadaşları tarafından geliştirilmeye başlanmıştır.
Aşağıda Filezilla ile ilgili bir kaç özelliğe yer verilmiştir.
- Windows, Linux, Mac OS X ve daha bir çok işletim sistemi üzerinde çalışabilmektedir.
- FTP, FTPS, ve SSH dosya aktarım protokollerini desteklemektedir.
- IPV6 desteği bulunmaktadır.
- Sürükle bırak ile dosya aktarım yapılabilmektedir.
- Bir çok dil desteği mevcuttur.
- Yeni sekme oluşturarak bir den fazla sunucuya bağlantı kurulabilmektedir.

FTP Nedir?
FTP File Transfer Protokol’un kısaltmasıdır. Türkçesi Dosya Aktarma Protokolüdür. FTP bir sunucudan bir başka sunucuya dosya aktarma işlemini sağlamaktadır. FTP sayesinde yüksek boyutlu dosyalarımı hosting hesaplarımıza ya da farklı bir sunucu hesabımıza kolay bir şekilde aktarımı sağlayabiliriz.
FileZilla Nereden İndirilir?
FileZilla programını aşağıdaki adımları takip ederek https://filezilla-project.org adresi üzerinden bilgisayarınıza kolay bir şekilde indirip kurabilirsiniz.
Adım 1 :
FileZilla programını indirmek için öncelikle https://filezilla-project.org adresine tıklıyoruz ve karşımıza gelen ekrandan Download Filezilla Client butonuna tıklıyoruz.
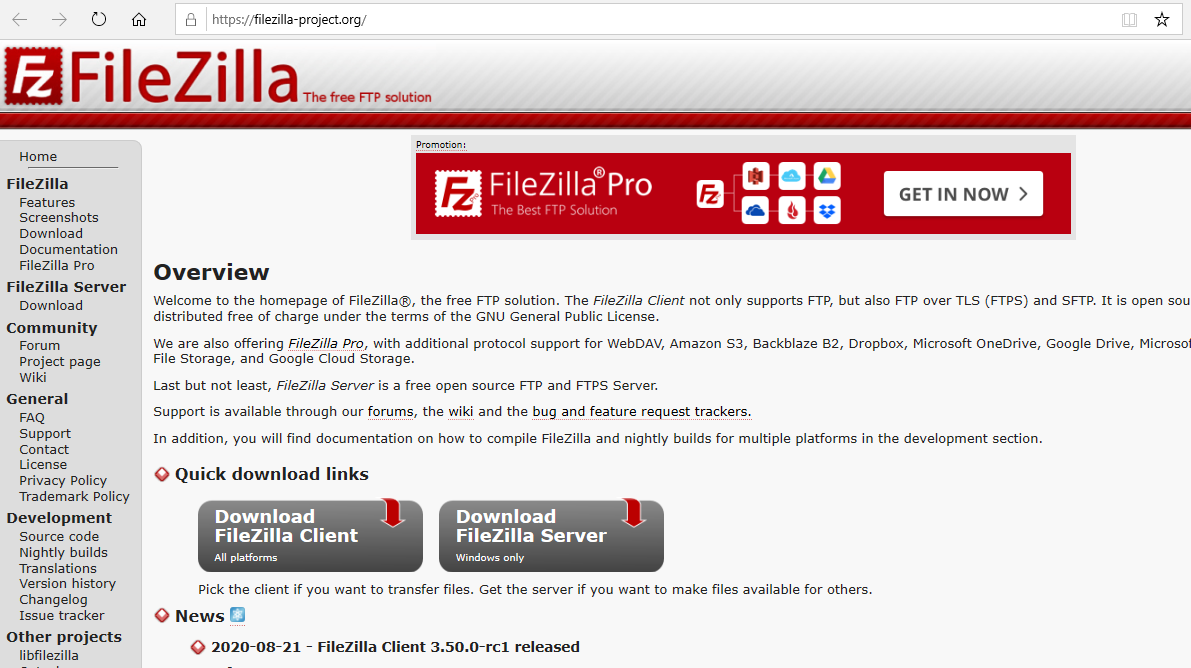
Adım 2 :
Açılan sayfada otomatik olarak sistemimiz tespit edilmektedir. Ancak siz indirip farklı bir cihazda kurulum yapmak istiyorsanız eğer, More Download Options altında bulunan Other Platforms’dan diğer işletim sistemleri için de indirme sağlayabilirsiniz.. Burada biz kendi bilgisayarımıza kuracağımız için Download FileZilla Client butonuna tıklıyoruz.
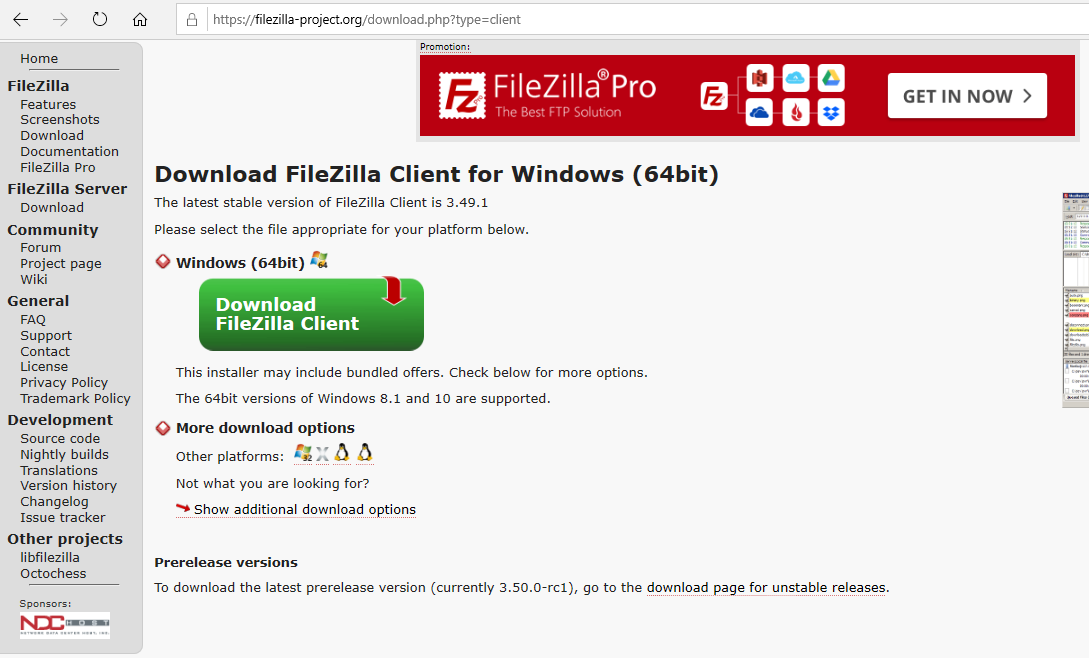
Adım 3 :
Açılan pencereden Download butonuna tıklıyoruz ve FileZilla indirme işlemini tamamlamış oluyoruz.
Not : Diğer seçenekleri seçmeniz durumunda ek ücretler ödeyebilirsiniz.
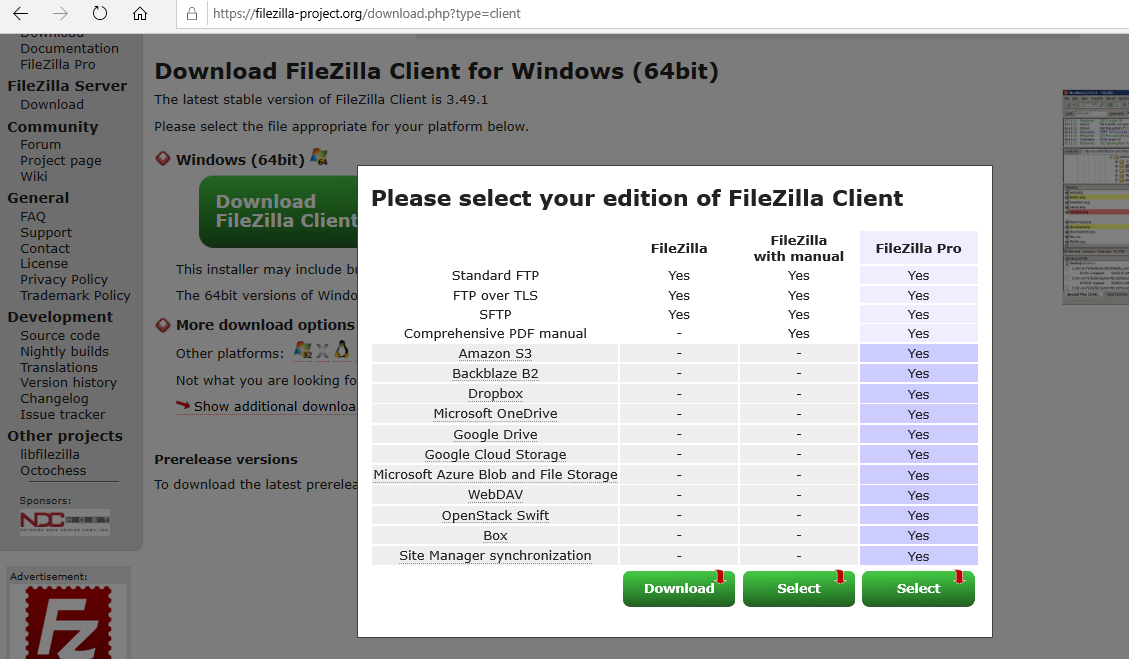
FTP ile Sunucuya Nasıl Bağlanılır?
Hosting sunucumuza aşağıdaki adımları sırasıyla takip etmemiz durumunda FTP bağlantısı yapabiliriz.
Adım 1 :
FileZilla programını açınız.
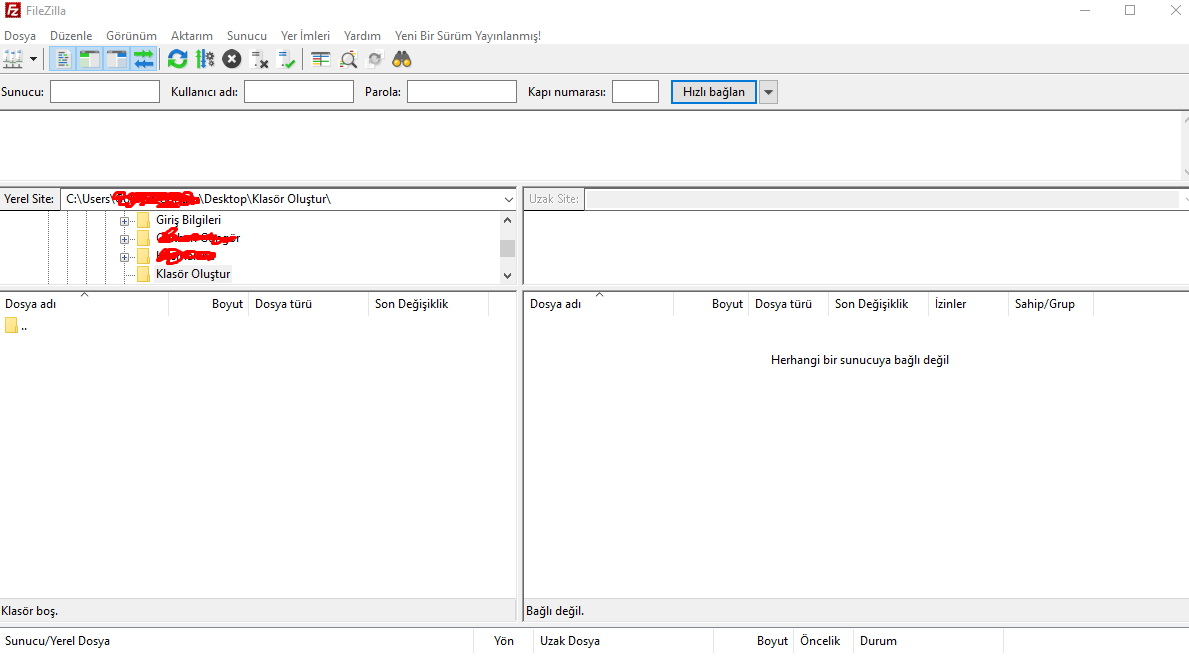
Adım 2 :
Dosya başlığı altında bulunan Site Yöneticisi sekmesine tıklanılır.
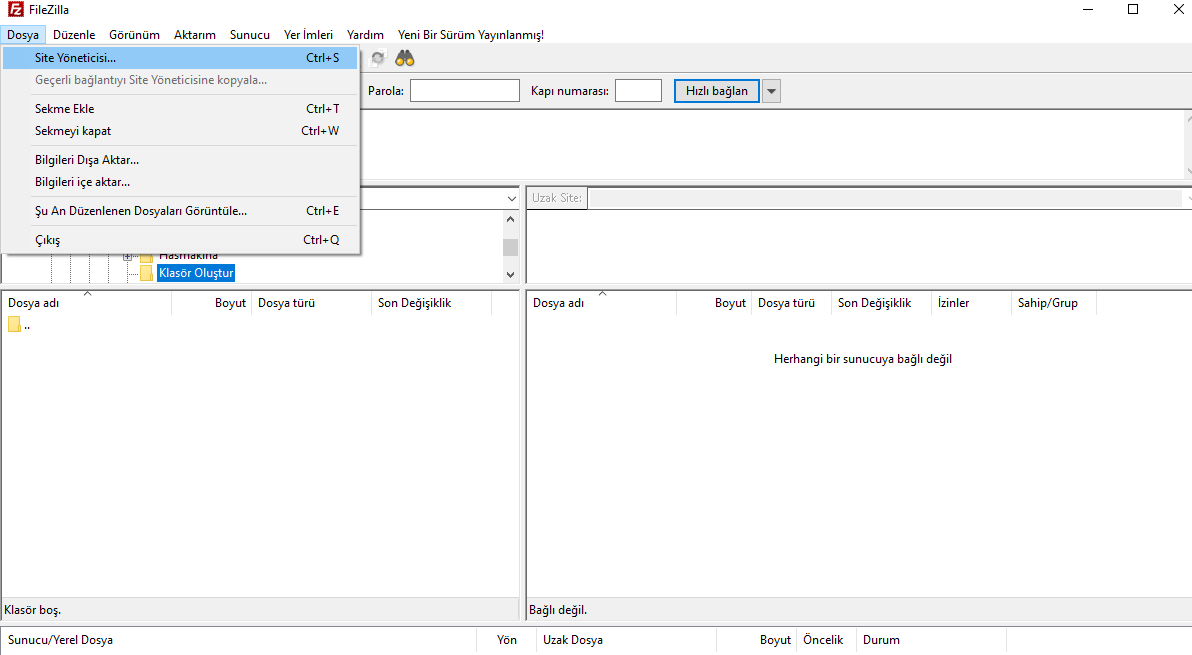
Adım 3 :
Site Yönetici’ne tıkladıktan sonra açılan pencere kısmından Yeni Site butonuna tıklıyoruz ve bağlantı yapmak istediğimiz sitenin adresini giriyoruz.
Not : Buraya farklı isimlerde girebilirsiniz ancak bir den fazla site yönetimi yapıyorsanız eğer, bağlantı yaptığınız site adresini yazmanız sizin için daha sağlıklı olacaktır.
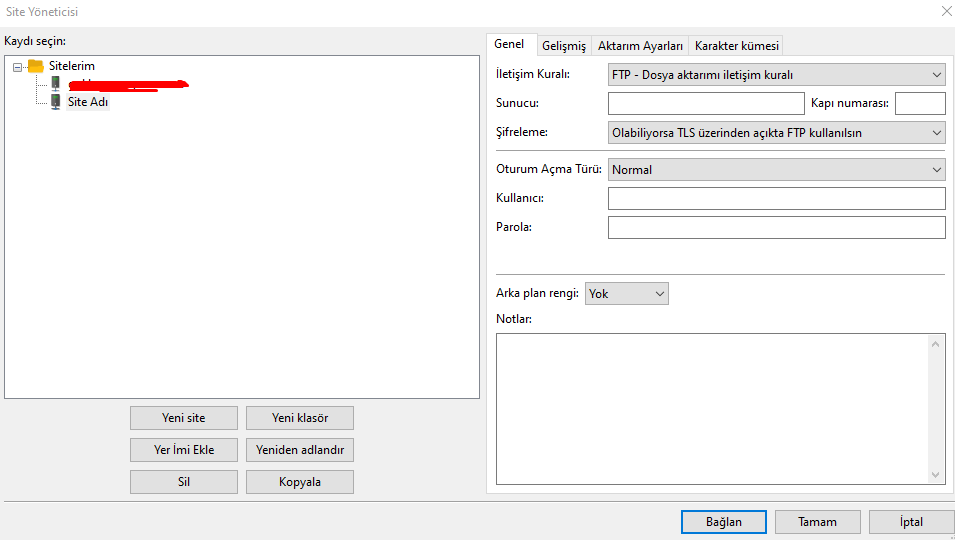
Adım 4 :
Site adresimizi yazdıktan sonra sağ tarafta hosting sunucumuza FTP bağlantısı için hosting firmamızın vermiş olduğu FTP bilgilerini girip Bağlan butonuna tıklıyoruz.
Not : Kimi zaman kullanıcılar bağlantı yaparken sorun yaşayabiliyorlar. Kullanıcı adı ve şifreniz eğer doğru ise yaşadığınız sorun genellikle Şifreleme kısmından kaynaklanmaktadır. Şifreleme türünü değiştirerek giriş işlemlerinizi gerçekleştirebilirsiniz.
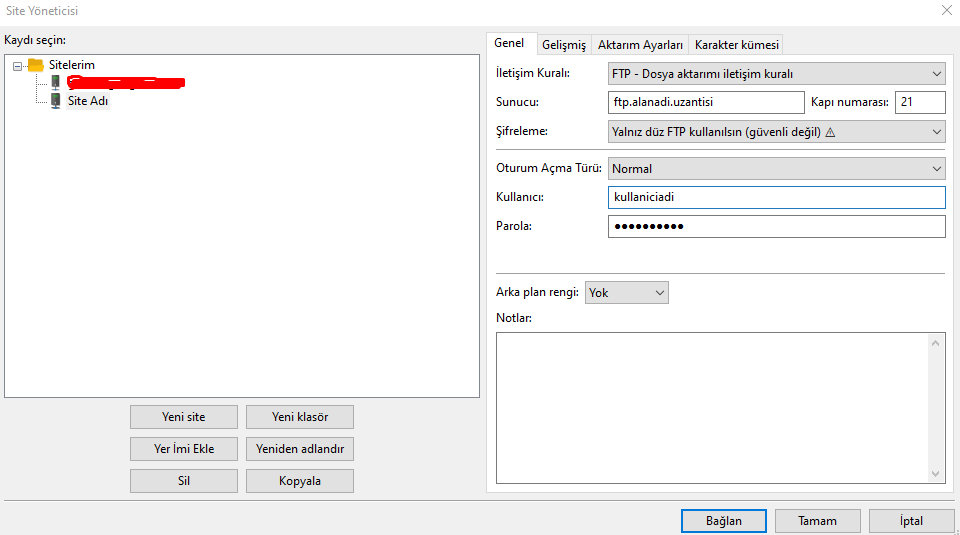
Adım 5 :
FTP bilgilerimizi doğru bir şekilde girip Bağlan dedikten sonra hosting hesabımıza bağlanmış oluyoruz. Sağ tafta görülen ekran bizim bağlandığımız hosting hesabımıza ait bilgiler yer almaktadır.
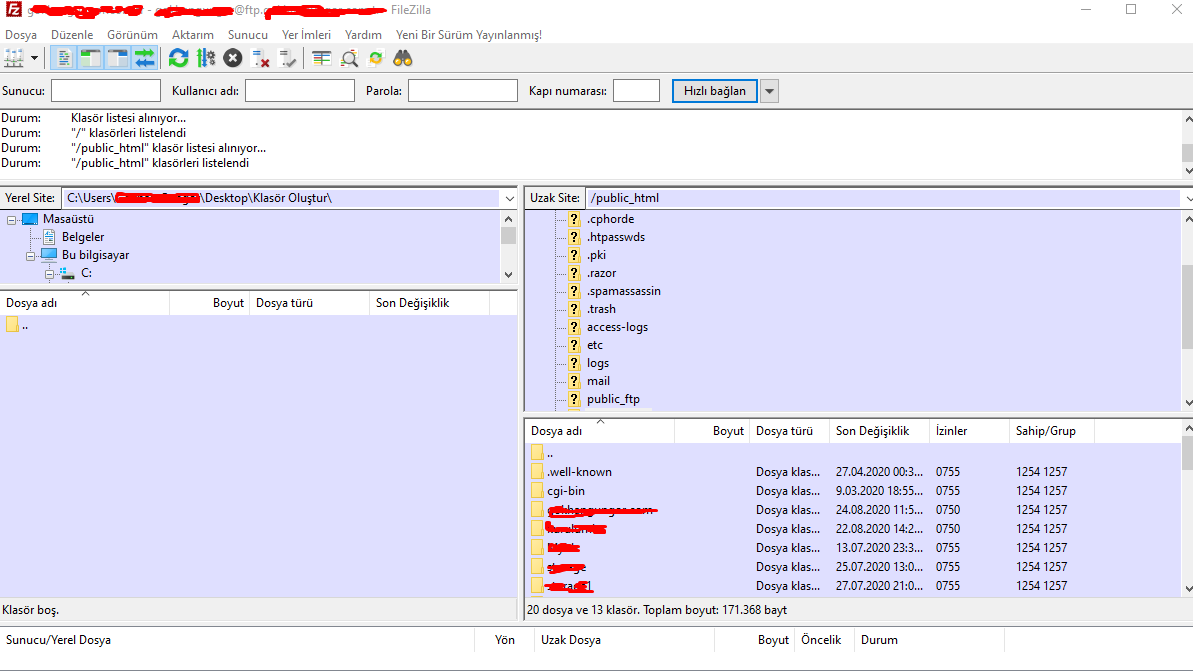
Yukarıdaki adımları sırasıyla gerçekleştimeniz durumunda FileZilla programı ile FTP bağlantısını yapabilirsiniz.
FTP ile Dosya Aktarımı Nasıl Yapılır?
FileZilla programı ile FTP dosya aktarım işlemi oldukça basittir. Sürükle bırak mantığı ile taşınacak olan tüm dosyaları seçerek taşınmasını istediğimiz klasör içerisine ya da sunucumuza taşıma yapabiliriz.
Sunucumuza bağlandıktan sonra aşağıdaki şekilde dosya aktarma işlemini gerçekleştirebilirsiniz.
Adım 1 :
FTP ile dosya aktarma işlemi için öncelikle sunucuya bağlanmamız gerekiyor. Sunucumuza bağlandığımızda aşağıdaki gibi bir ekran gelecektir. Sol taraf bilgisayarımıza ait dosyalarımızı sağ taraf ise sunucumuza ait dosyalarımızı göstermektedir.
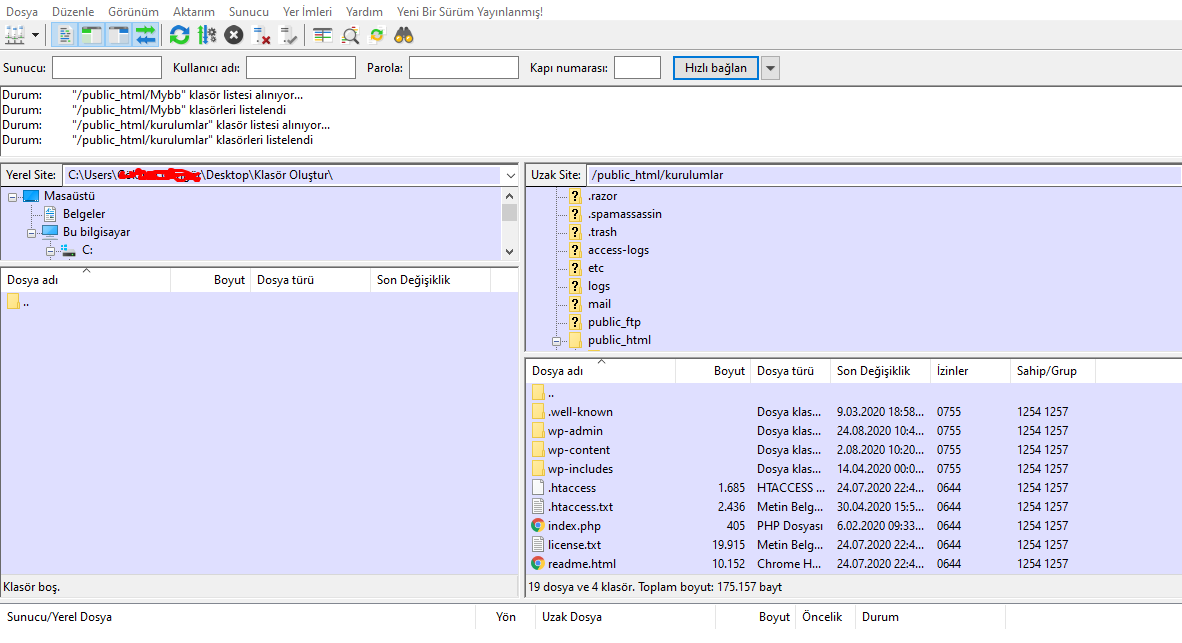
Adım 2 :
web sunucumuzda buunan dosyalarımızı taşımak için sol tarafta bulunan kısımdan dosyamızın konumunu belirleyip daha sonrasında mouse (Fare)’umuzla sağ tık Klasör Oluştur / Aç sekmesine tıklıyoruz ve ardından klasörümüz için isim veriyoruz.
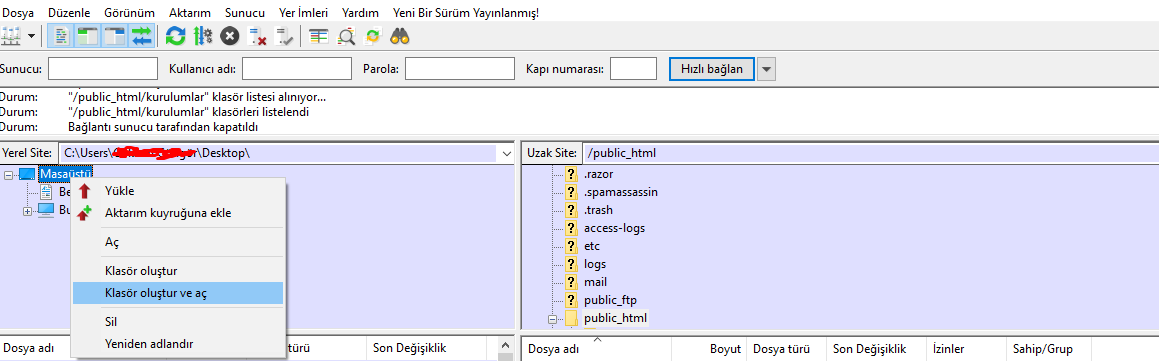
Adım 3 :
Dosya aktarma işlemleri sunucudan bilgisayara ya da bilgisayardan sunucuya aynı şekilde sürükle bırak mantığını kullanarak gerçekleştirebilirsiniz. Sunucumuza giriş yaptıktan sonra web dosyalarımızın bulunduğu public_html klasörü içerisine giriyoruz ve 1 dosyaya tıklayıp ardından CTRL + A tuş kombinasyonunu kullanarak tüm dosyaları seçiyoruz.
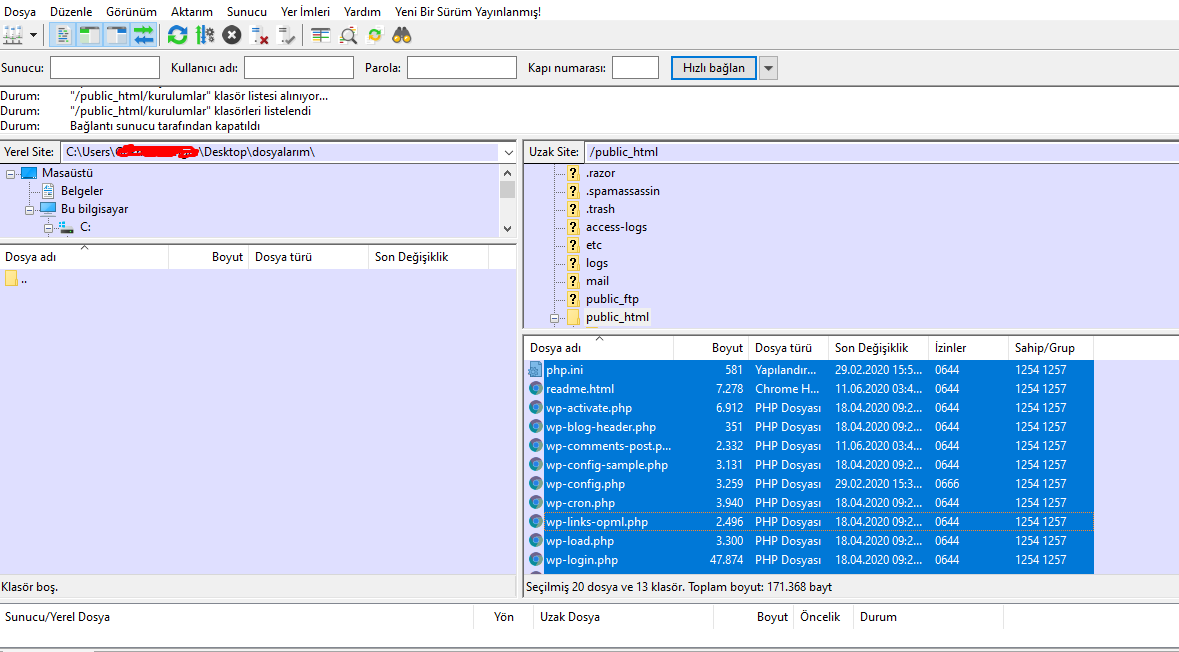
Adım 4 :
Taşınacak dosyalarımızı seçtikten sonra sol tarafta daha öncesinden oluşturup açmış olduğumuz klasörümüze sürükleyerek taşıma işlemini yani dosya aktarma işlemini başlatmış oluyoruz.
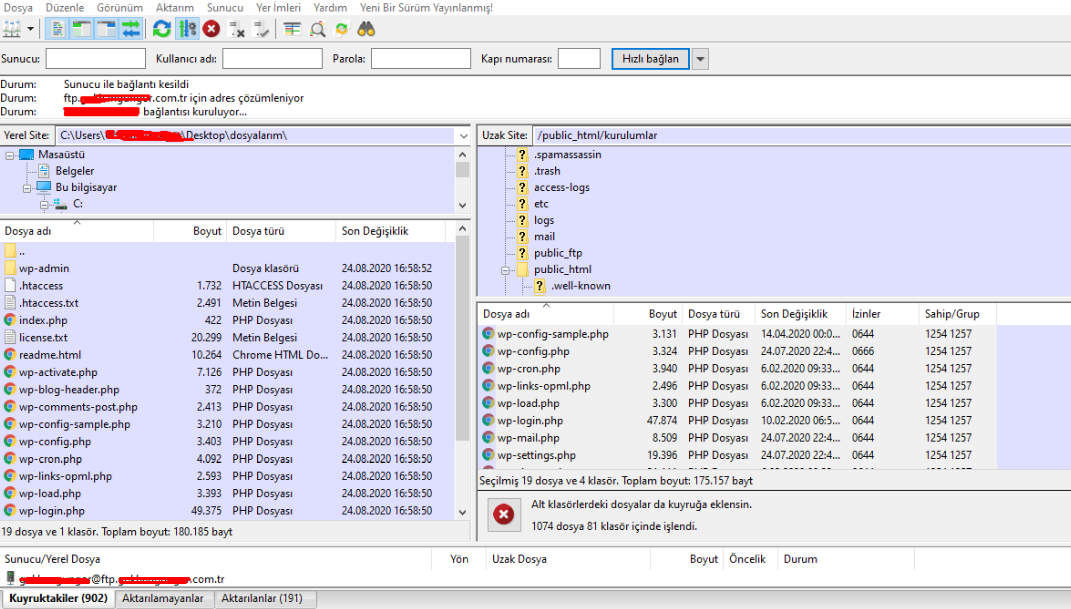
Dosya taşıma işlemi taşınacak olan dosya boyutuna göre uzun sürebilmektedir. Kuyruktakiler kısmında bulunan dosya sayısı sıfır olduğunda taşıma işlemi tamamlanmış olacaktır.
Ana Dizin – Alt Dizin Nedir?
Ana dizin, sunucu içinde birden fazla kullanıcı adı barındırılması durumunda kullanıcılara ait dosyaların karışmamasını sağlayan bir dosya sistemi dizinidir. Ana dizin içerisinde bir kullanıcıya ait metin belgeleri, müzik, resim, video gibi dosya içeriklerini tutulmaktadır.
Aşağıdaki resimde ana dizinimiz /home ‘dur ve onun hemen yanında ” / “ sembolünden sonra gelen kısım ise ana dizin içerisinde bulunan kullanıcı adımızdır.
Alt dizin ise ana dizin altında oluşturulan dizine verilen isimdir. Ana dizin içerisine oluşturulan her bir klasör alt dizindir.
Örnek olarak home/kullaniciadi bir ana dizin iken, public_html bir ad dizindir.
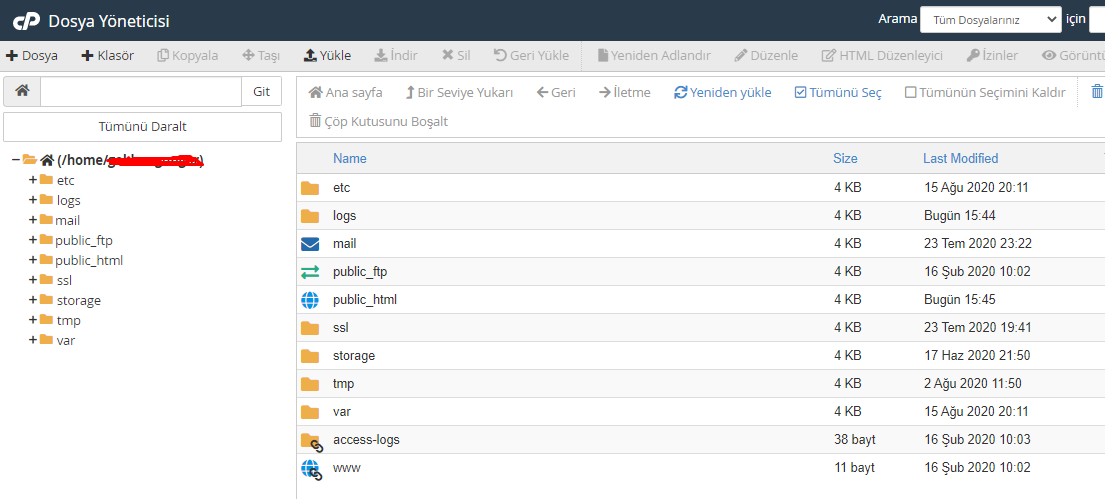
FileZilla Dosya Yönetimi Nasıl Yapılır?
FileZilla dosya yönetimi aşağıdaki gibi yapılmaktadır.
- Dosya Yeniden adlandırma : F2 tuşu ile ya da Fn+F2 tuş kombinasyonu yada sağ tık Yeniden anlandır diyerek dosya ya da klasörümüzün ismini değiştirebiliriz.
- Yeni Klasör Oluşturma : Sağ tık Yeni Klasör diyerek boş bir klasör oluşturabiliriz.
- Silme İşlemi : Dosyayı seçtikten sonra Delete ya da sağ tık sil diyerek silmek istediğimiz dosya ya da klasörü silebiliriz.
- Geri Gelme : Klavyemizden silme tuşu ya da klasör üstünde bulunan iki nokta üst üste (:) sembolüne tıklıyoruz.
- Dosya Taşıma : Taşınacak dosyaları seç ve taşımak istenilen yere sürükle bırak mantığı ile taşıma yapabiliriz.
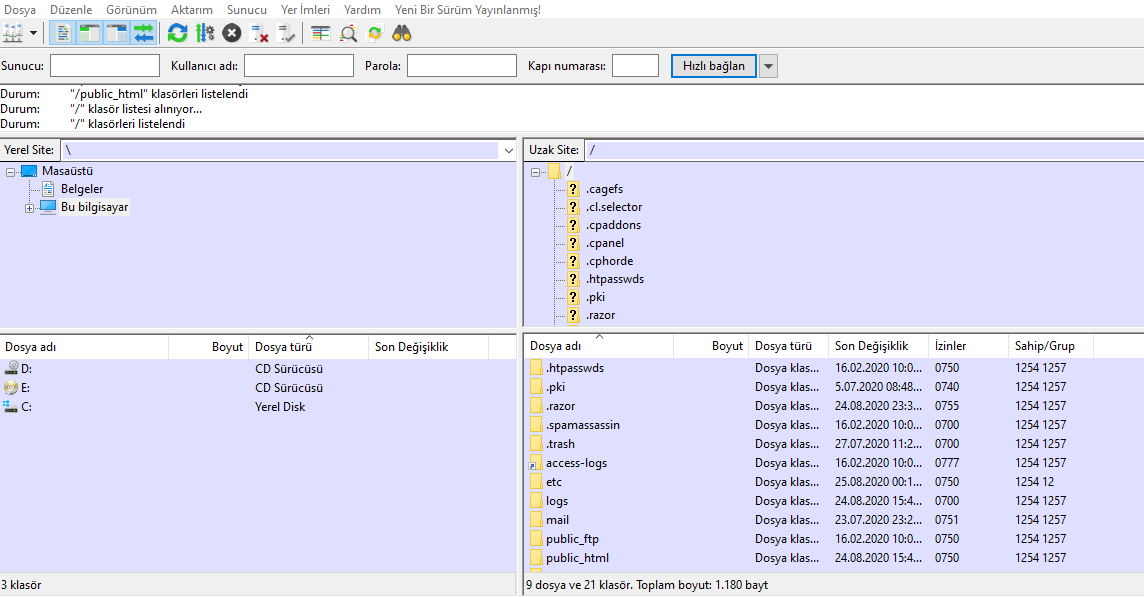
FileZilla ile Dosya İzinleri Nasıl Ayarlanır?
Dosya izinleri sitenizin güvenlik konularında sizlere yardımcı olmaktadır. Dosya izinlerinizi FileZilla ile FTP bağlantısı yaptıktan sonra aşağıdaki adımları takip ederek dosya izinlerini değiştirebilirsiniz.
Adım 1 :
FileZilla ile hosting hesabınıza FTP bağlantısı yaptıktan sonra dosya iznini değiştirmek istediğiniz klasörü ya da dosyayı seçiniz ve sağ tık Dosya izinleri sekmesine tıklayınız.
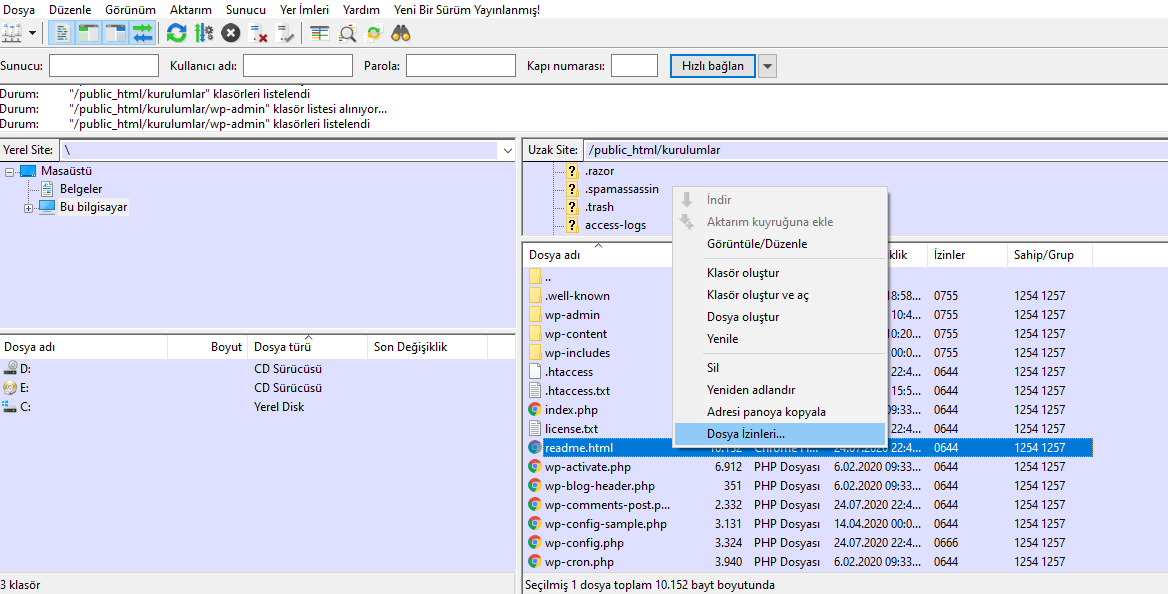
Adım 2 :
Dosya İzinleri sekmesine tıkladıktan sonra karşımıza aşağıdaki gibi dosya izinlerimizi düzenleyebileceğimiz ekran açılacaktır. Bu ekrandan dosya izinlerinizi düzenleyebilirsiniz.
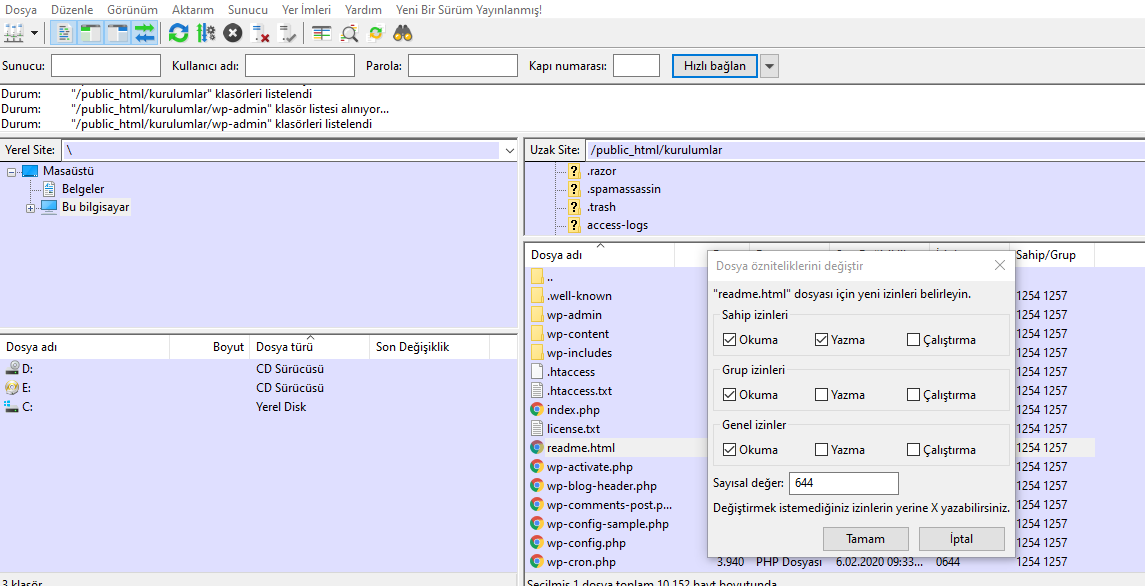
Yukarıdaki adımları takip ederek Dosya Yazma İzinleri’nin nasıl ayarlandığını öğrenmiş olduk.
Aşağıdaki tabloda dosya izinlerine ait sayısal değerler ve açıklamaları yer almaktadır.
755 : Dosya sahibi için okuma, düzenleme ve çalıştırma hakkı verir. Diğer kullanıcılar okuma ve çalıştırma hakkına sahiptir ancak yazma izni yoktur.
644 : Dosya sahibi için okuma ve düzenleme hakkı verir ancak diğer kullanıcılar için sadece okuma izni verir.
600 : Sadece dosya sahibinin okuma ve düzenleme izni bulunmaktadır.
777 : Tüm kullanıcılar için okuma, yazma ve düzenleme haklarına sahiptirler.