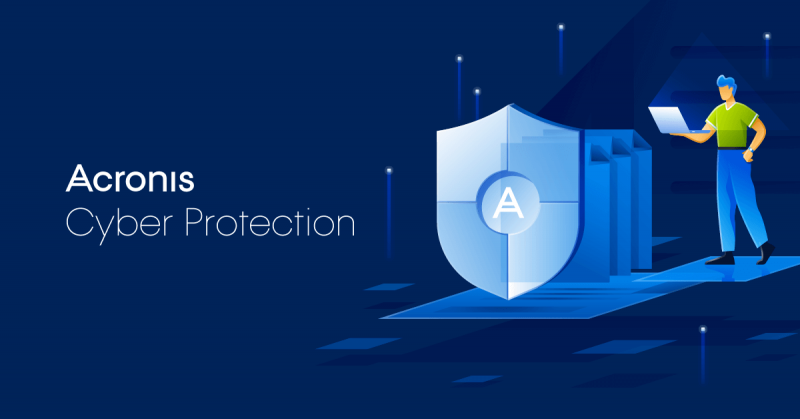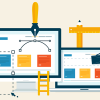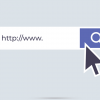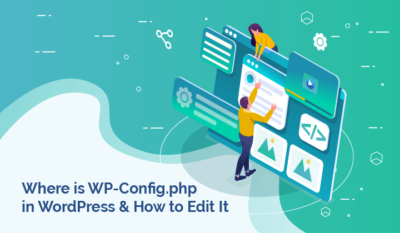Aşağıdaki adımları sırasıyla takip ederek Acronis yedekleme işlemlerinizi başarılı bir şekilde gerçekleştirebilirsiniz.
Adım 1 :
Acronis yedekleme hizmeti satın aldıktan sonra ilk öncelikle sistemde kayıtlı olan ya da yönetici maili iletmiş olduğunuz mail adresinize giriş yapıyorsunuz. Ardından noreply@limonhost.net ‘den gelen maili açıyorsunuz.
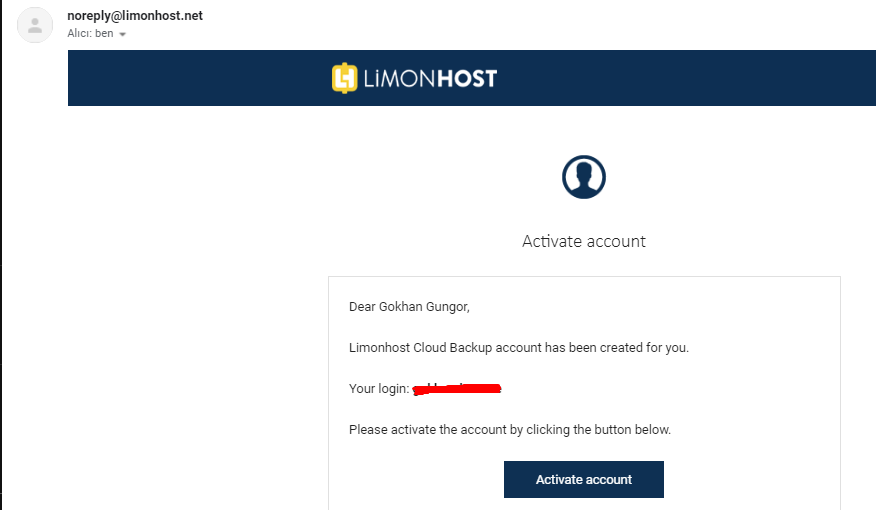
Adım 2 :
Gelen maili açtıktan sonra Activate Account (Hesabı Aktif Et) butonuna tıklıyoruz. Açılan sayfada Acronis hesabımıza girebileceğimiz bir şifre isteniliyor. Şifre belirliyoruz.
Not : Şifremiz en az 6 harf, 1 rakam ve 1 büyük harf girilmesi istenilmektedir.
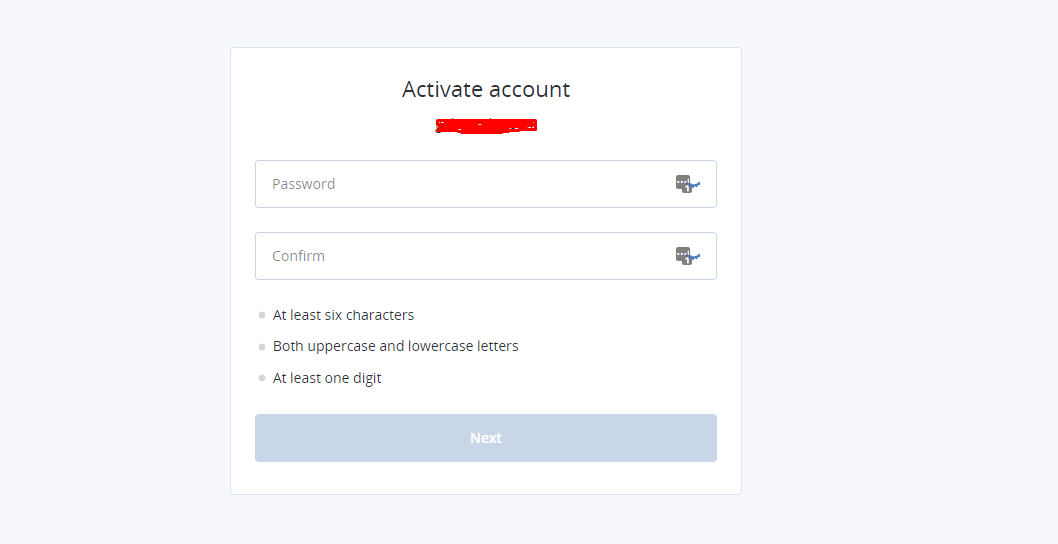
Adım 3 :
Şifremizi girdikten sonra karşımıza aşağıdaki gibi bir sayfa gelecektir. Bu sayfada sizden bir doğrulama uygulaması indirmeniz ve ekrandaki QR kodu taratmanızı ve taratma işlemini yaptıktan sonra size verilecek olan 6 haneli kodu girmeniz istenmektedir. 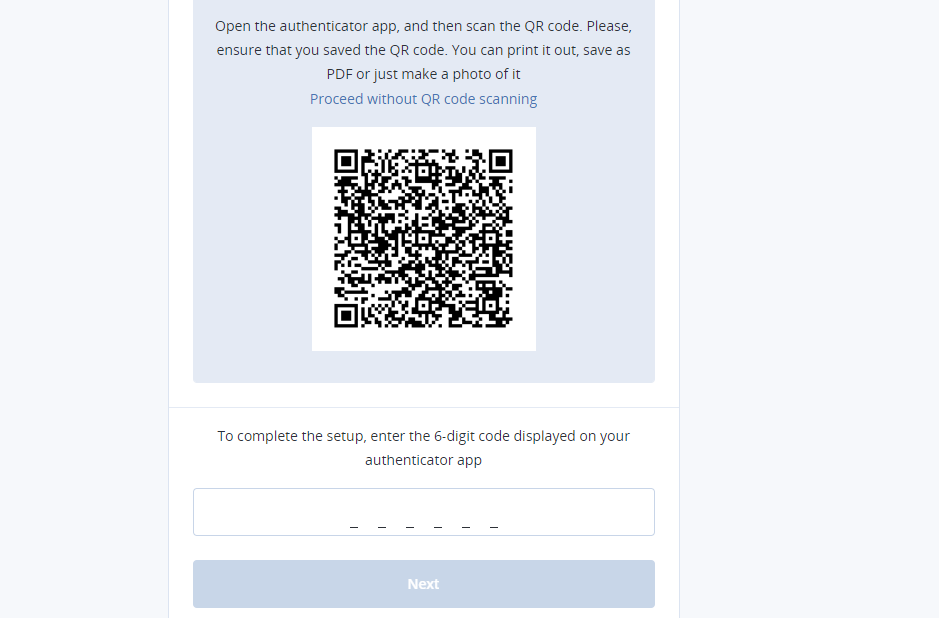
Adım 4 :
QR kodu okuttuktan sonra 6 haneli kodu girdikten sonra Next butonuna tıklıyoruz ve karşımıza gelen sayfa da bizden istenilen Lisans Sözleşmesini ve Gizlilik Bildirimi‘ni işaretliyoruz ve Accept butonuna tıklıyoruz.
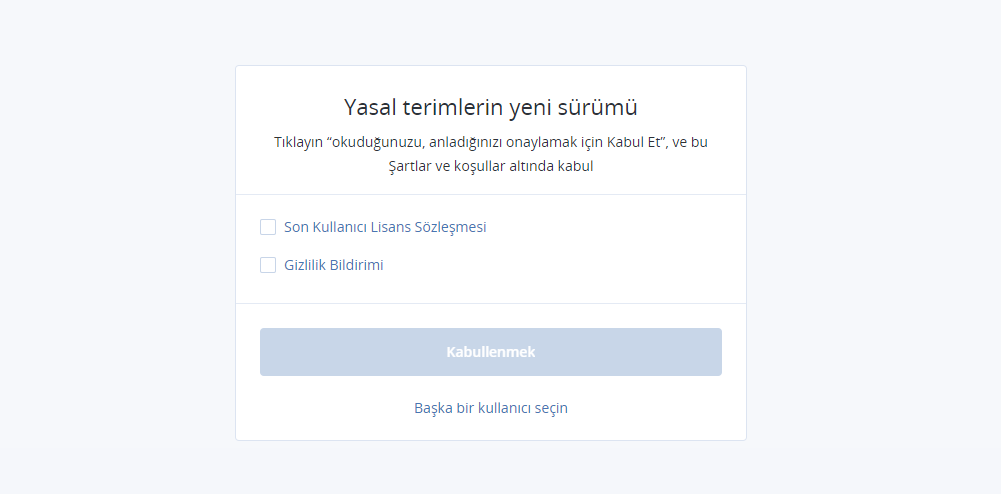
Adım 5 :
Lisans Sözleşmesi‘ ni ve Gizlilik Bildirimi‘ ni seçip Accept butonuna tıkladıktan sonra karşımıza aşağıdaki gibi bir sayfa gelecektir. Bu sayfadan Management Portal’a tıklıyoruz.
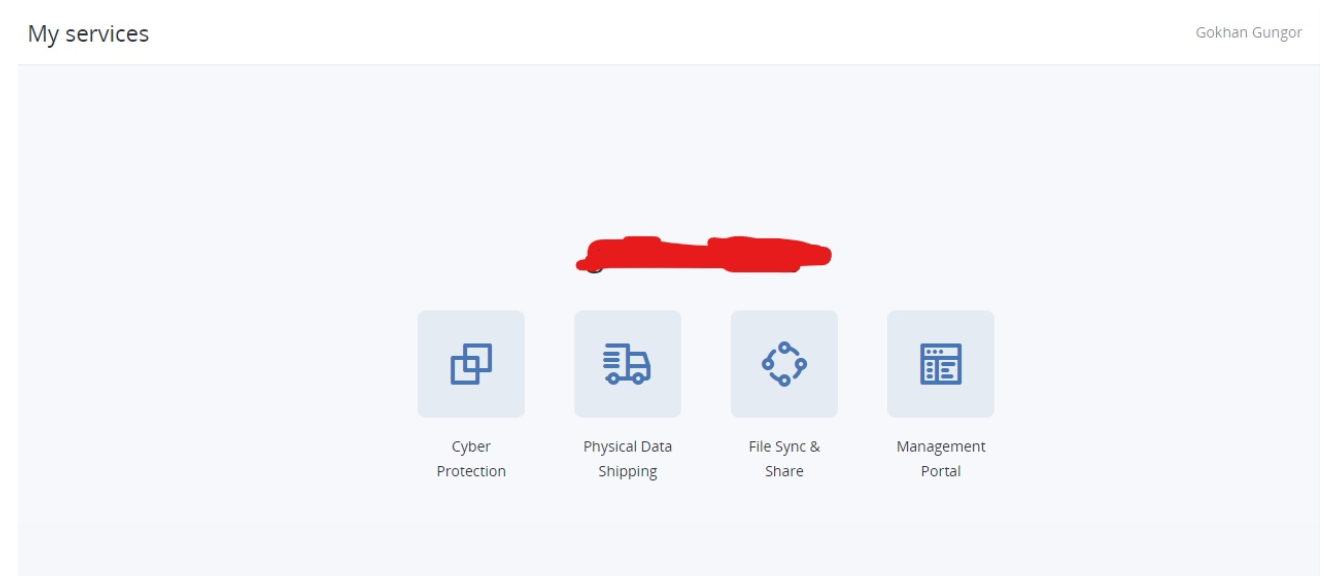
Adım 6 :
Karşımıza Limonhost Cloud Yedekleme Hoşgeldiniz sayfası gelecektir. Begin butonuna tıklıyoruz.
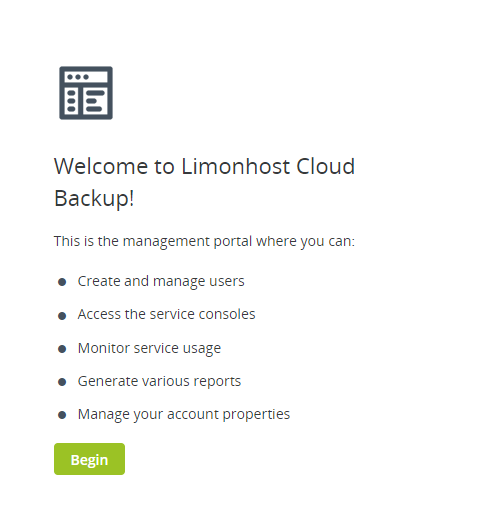
Adım 7 :
Hoşgeldiniz sayfasını geçtikten sonra Acronis Cyber Cloud kurulumunu tamamlıyoruz.
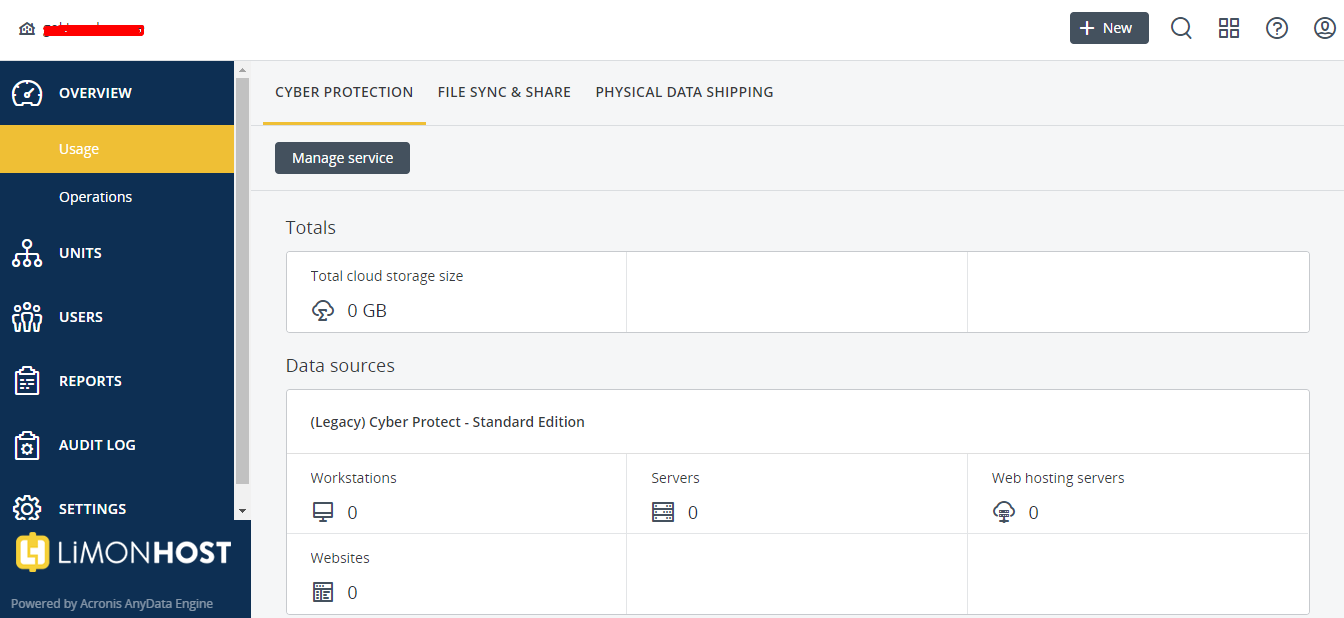
Cyber Protection Agent Bilgisayar Kurulumu
Aşağıdaki adımları sırasıyla takip ederek Cyber Protection Agent‘ ı bilgisayarımıza başarılı bir şekilde kurulumunu tamamlayabiliriz.
Adım 1 :
Aşağıdaki resimde belirtilmiş kırmızı kare içine alınan yere tıklıyor ve ardından Cyber Protection‘u seçiyoruz.
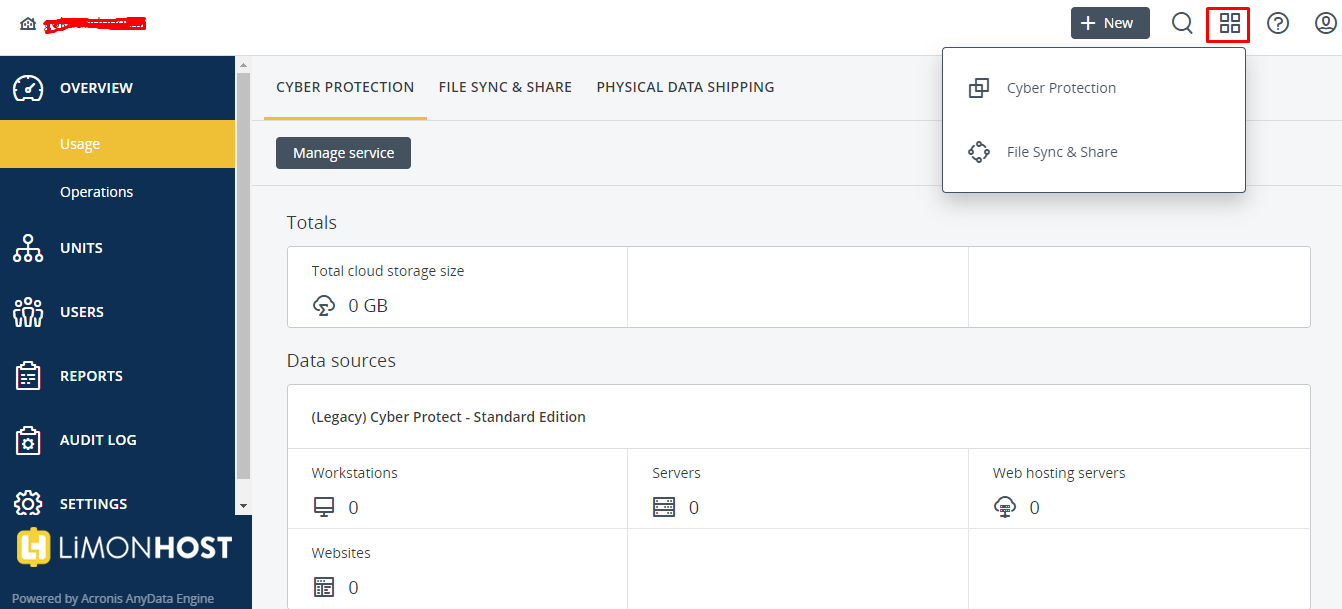
Adım 2 :
Açılan pencereden Cyber Protection Agent’ı yükleyeceğimiz bilgisayarımızın işletim sistemini seçiyoruz.
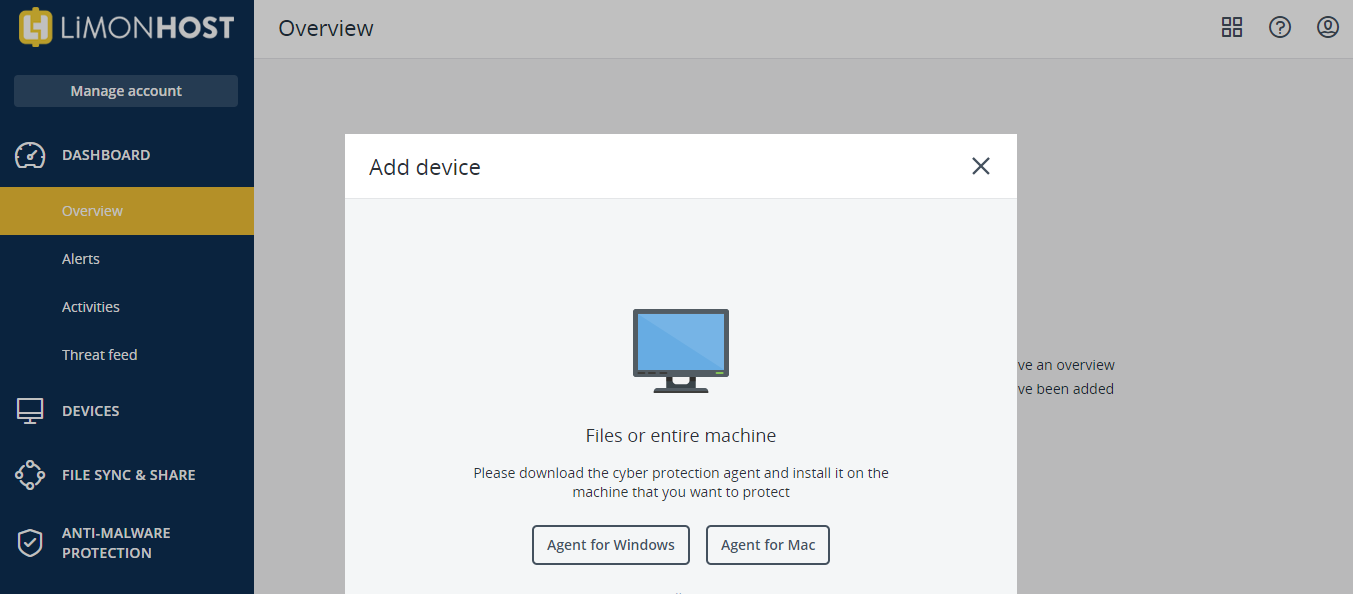
Adım 3 :
Bizim kuracağımız bilgisayarımızın işletim sistemi Windows olduğu için Windows’u seçiyoruz ve indirme işlemini başlatıyoruz.
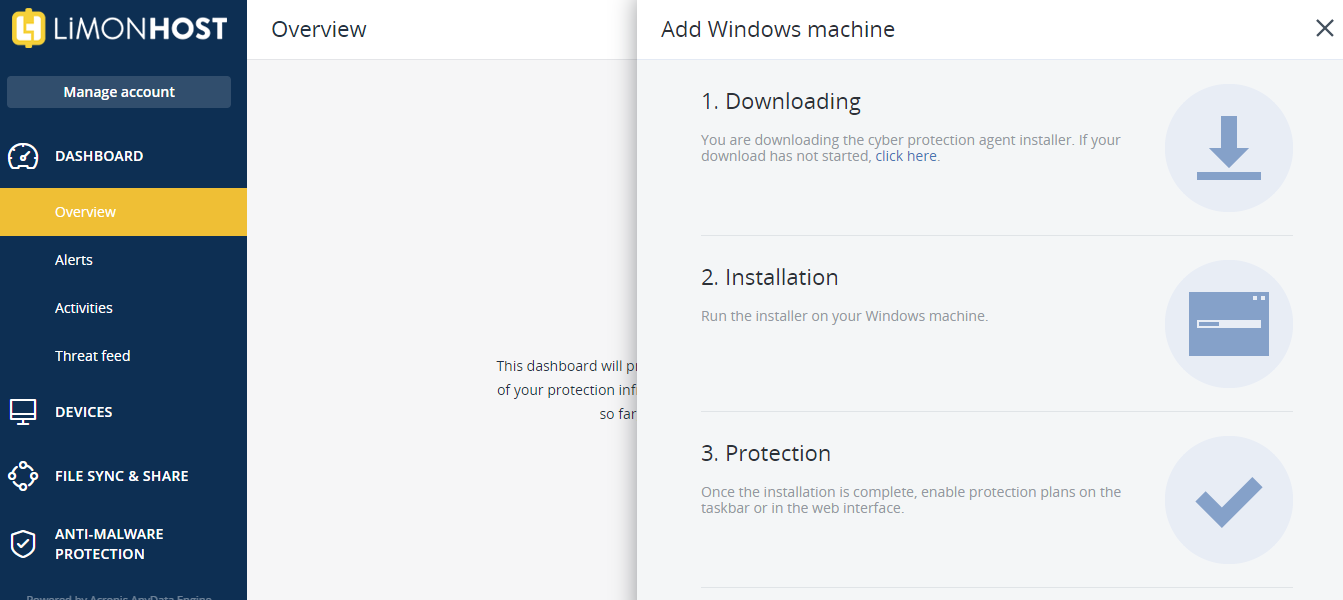
Adım 4 :
Programı indirdikten sonra açıyoruz. Karşımıza gelen pencereden Yükle butonuna tıklıyoruz.
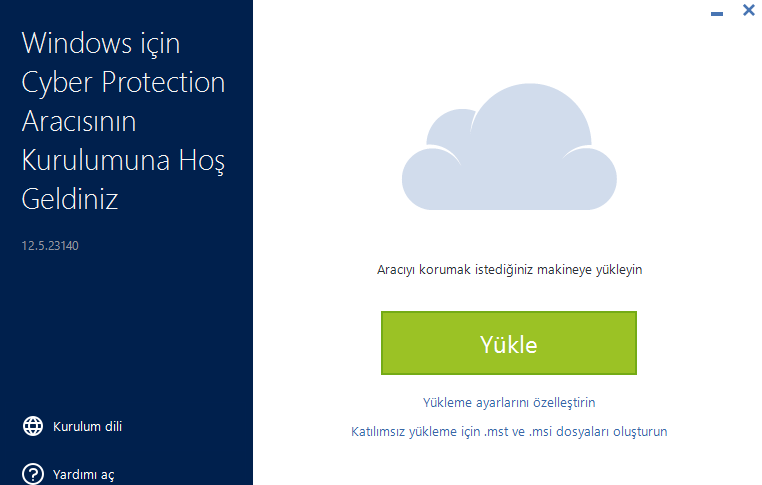
Adım 5 :
Kurulum dosyalarının yüklenmesini bekliyoruz.
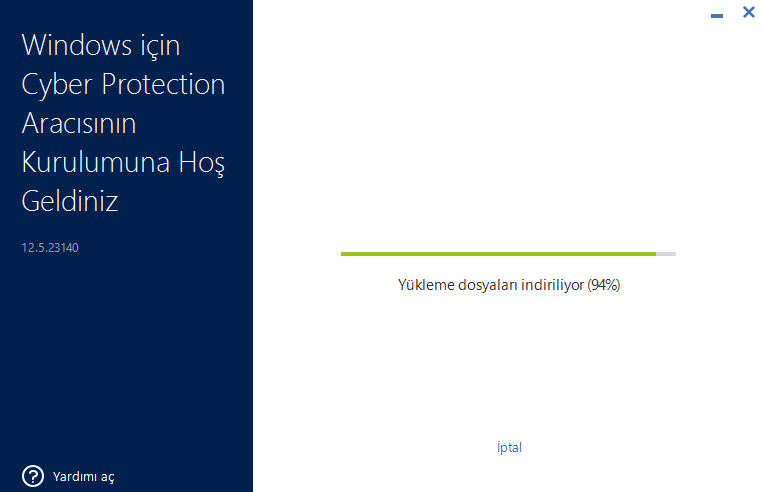
Adım 6 :
Makinamızı Acronis Cyber Cloud‘a kayıt etmemiz için aşağıdaki resimde belirtildiği gibi kurulum dosyaları yüklendikten sonra Makineyi Kaydedin butonuna tıklıyoruz.
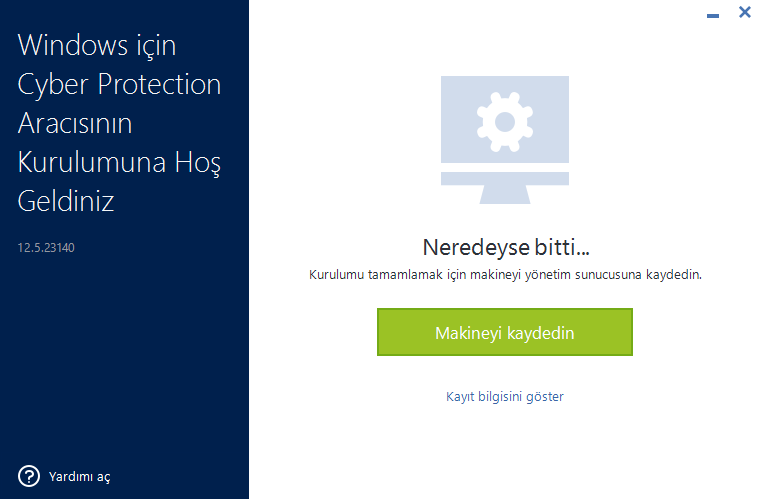
Adım 7 :
Makineyi Kaydedin butonuna tıkladıktan program bizi Acronis Cyber Cloud hesabımıza yönlendirecektir. Hesaba giriş yaptıktan sonra aşağıdaki gibi bir pencere gelecektir. Burada Confirm Registration (Cihazı Onayla) butonuna tıklayarak cihaz kaydımızı onaylıyoruz.
Not : Burada yönlendirme işlemi varsayılan tarayıcınız hangisi ise o tarayıcıda açılacaktır.
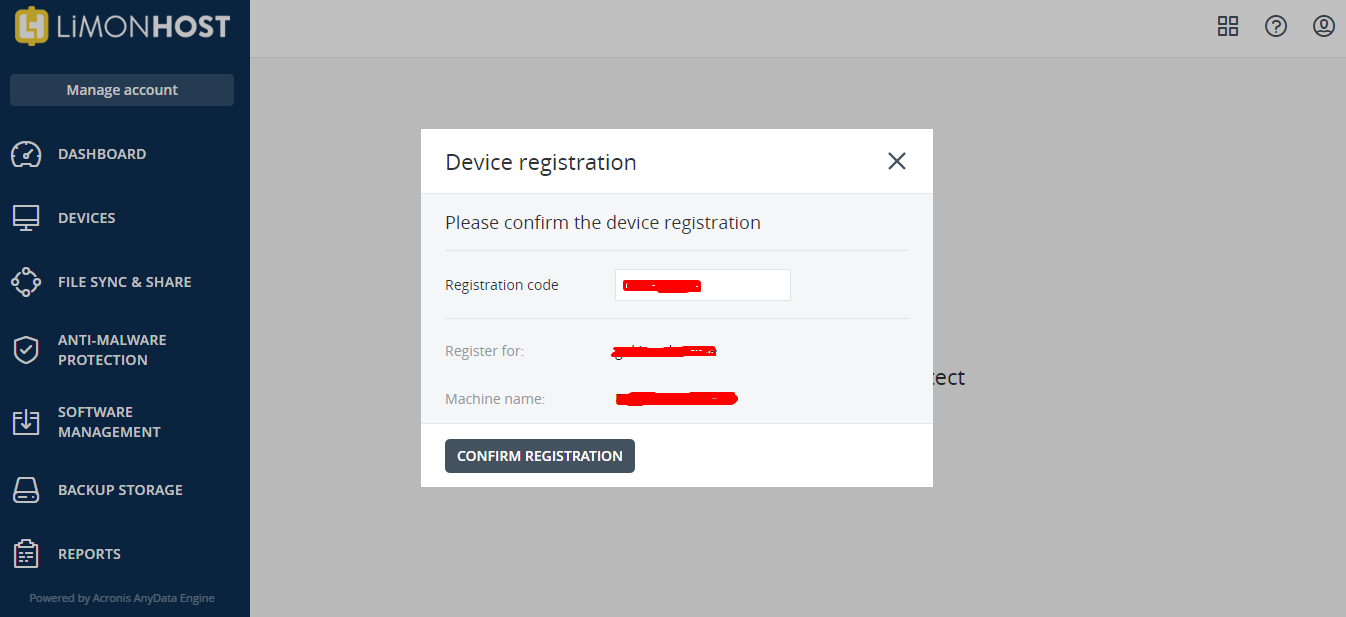
Adım 8 :
Cihaz kaydını onayladıktan sonra artık bilgisayarımızda alacağımız Acronis Cyber Cloud sayesinde yedeklerimize her zaman her yerden ulaşım sağlayabileceğiz.
Not : Cihaz kaydını onayladıktan sonra arka planda uygulama da kurulum tamamlanmıştır şeklinde bir açılır pencere gelecektir. Kapat butonuna tıklamanız yeterli olacaktır.
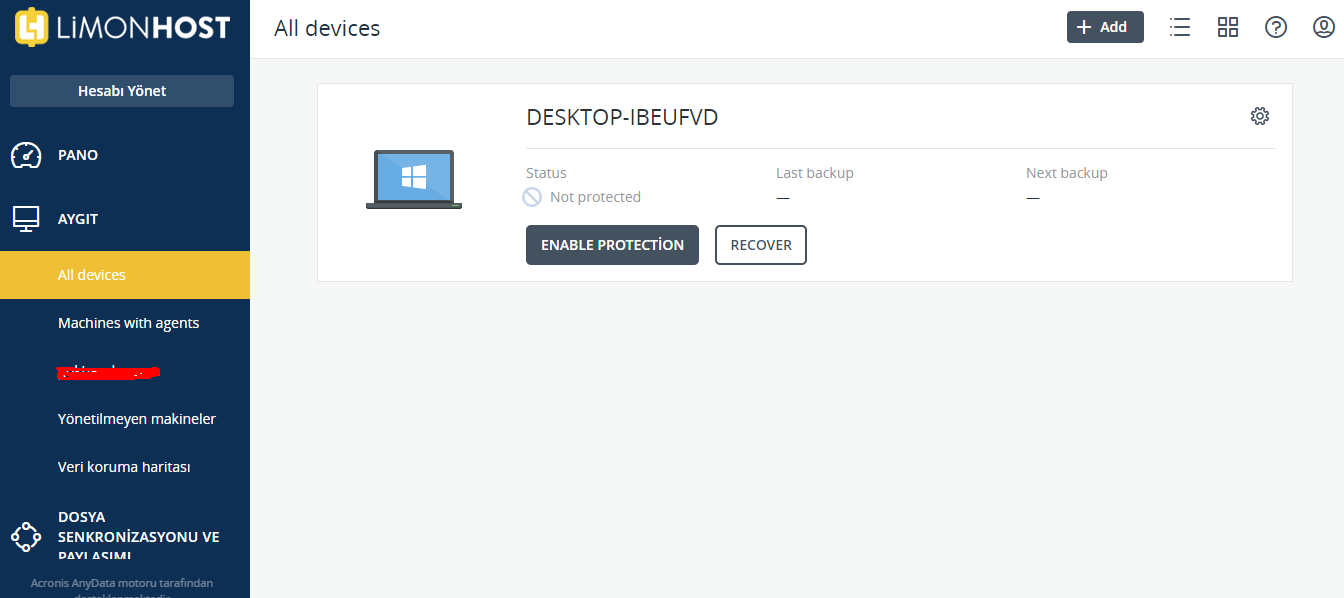
Acronis Cyber Cloud Üzerinden Yedekleme İşlemi Nasıl Yapılır ?
Aşağıdaki adımları sırasıyla takip ederek yedekleme işlemlerinizi kolay bir şekilde gerçekleştirebilirsiniz.
Adım 1 :
Bilgisayarımıza kurmuş olduğumuz Cyber Protection Agent‘ için saat kısmının olduğu yerde çalıştığını göreceksiniz. Şimdi saatin bulunduğu yerden Cyber Protection Agent logosuna tıklıyoruz ve ardından Bilgisayarımızın ismine tıklıyoruz.
Not : Kırmızı kare içine alınmış yerde bilgisayar ismimiz yazacaktır.
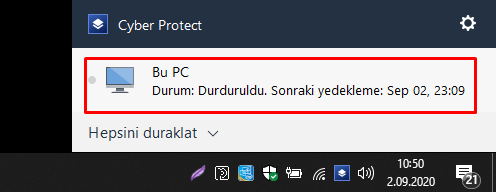
Adım 2 :
Bilgisayarımızın isme tıkladıktan sonra sistem bizi web tarayıcımıza yönlendirecek ve varsayılan tarayıcınızda Cyber Protect Console sayfasını açmanızı isteyecektir. Açılacak olan sayfanın ekran görüntüsü aşağıdaki gibidir.
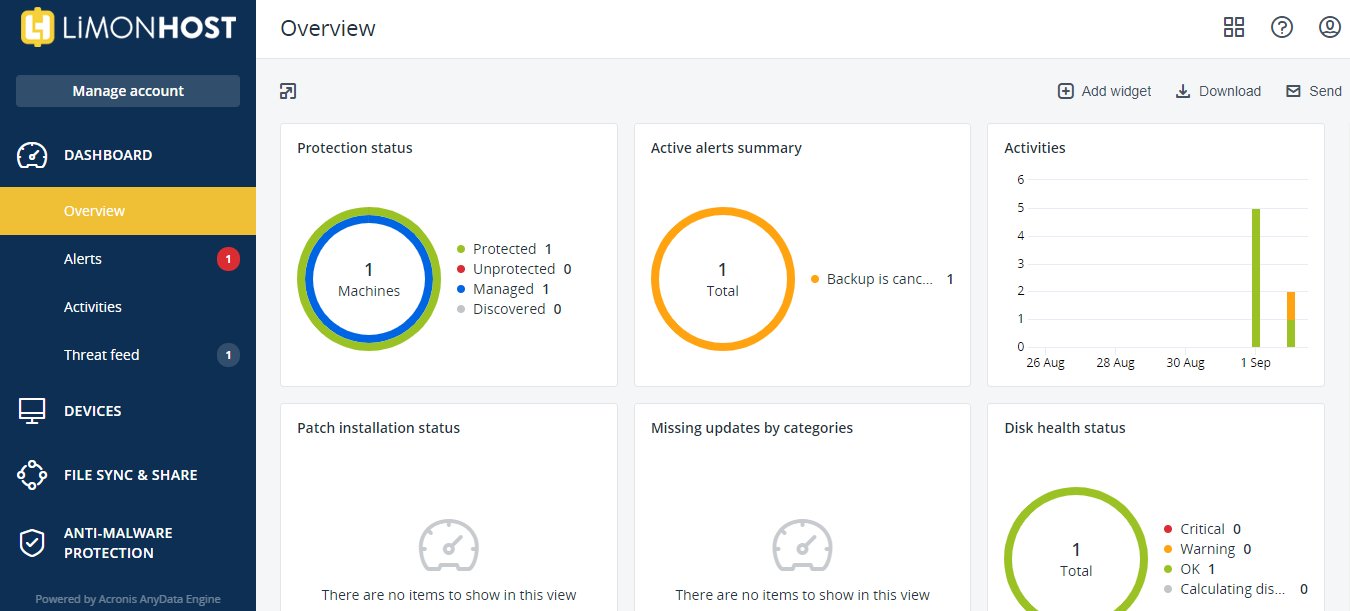
Adım 3 :
Sol tarafta Manage Account kısmına ait kısımdan sayfamızdan Devices sekmesine tıklıyoruz.
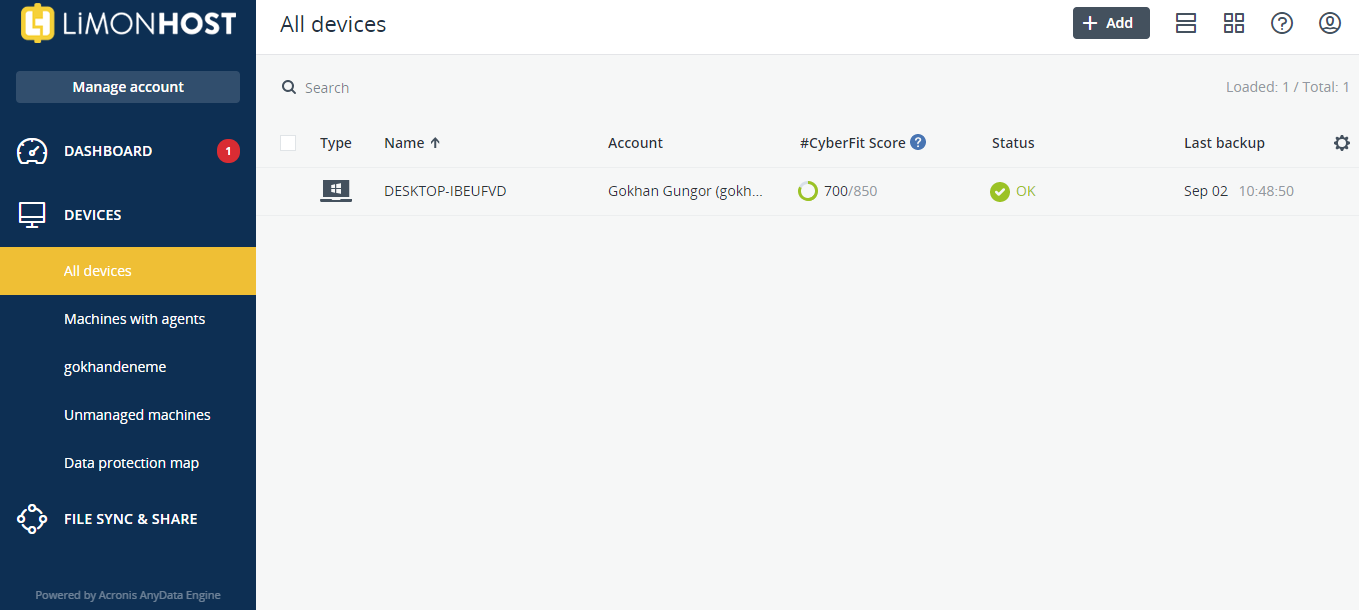
Adım 4 :
Gelen ekrandan Cyber Protect Agent‘ı kurduğumuz cihaz ismi gelecektir. Cihazımıza tıklıyoruz ve sağ tarafta açılan yan sayfadan Protect’e tıklıyoruz.
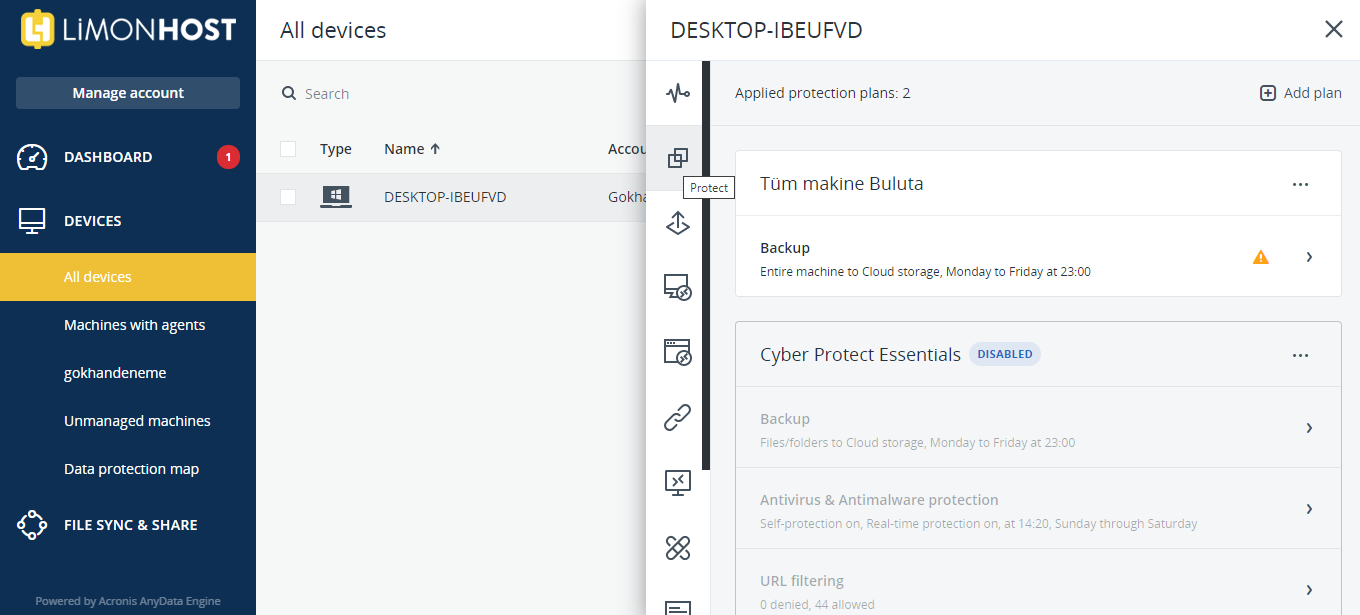
Adım 5 :
Sağ tarafta açılan yan sayfada bilgisayarımız için otomatik oluşturulmuş yedekleme planı mevcuttur. Bu yedekleme planı bilgisayarımızın tamamını yedeklemektedir. Edit butonuna tıklayarak planlama üzerinde düzenleme yapabiliriz.
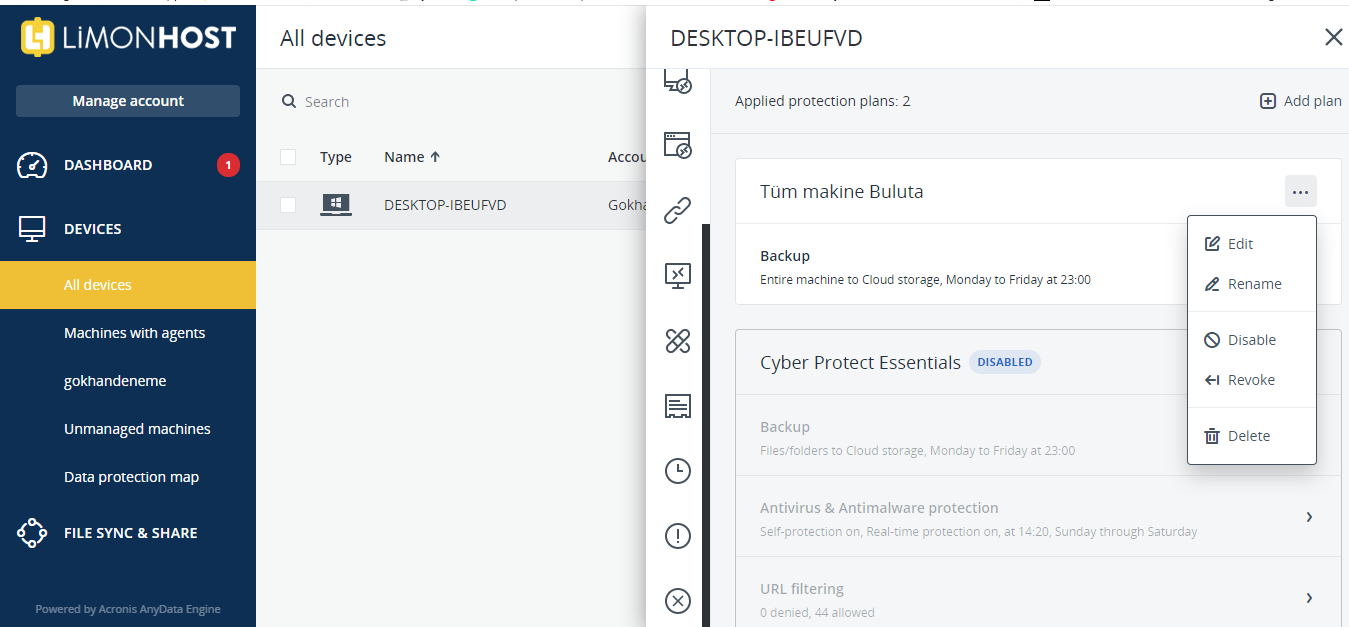
Adım 6 :
Sağ tarafta açılan yan sayfadan yeni bir yedekleme planı oluşturmak için öncelikle Add Plan ve ardından Create Plan butonlarına tıklıyoruz. Açılacak yan sayfadan yedeklemek istediğiniz Klasör / Dosya seçebilirsiniz. Belirli tarihlerde, belirli bir saatte yedekleme işleminin başlatılmasını sağlayabilirsiniz.
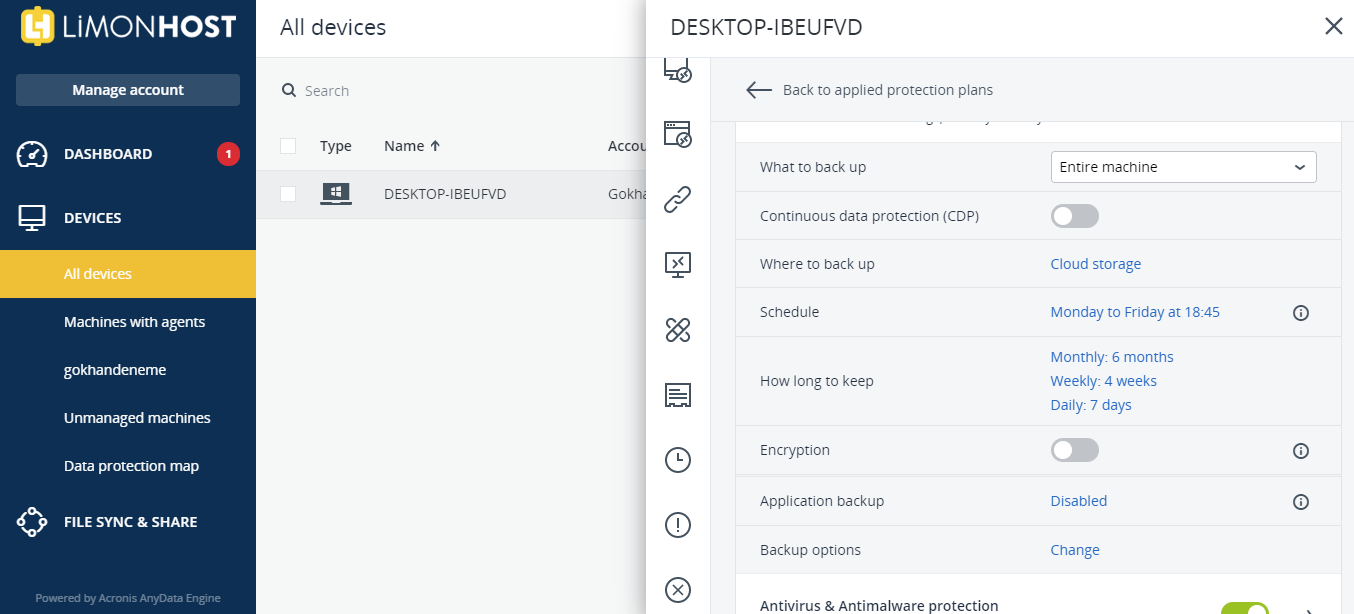
Yukarıdaki adımları gerçekleştirerek Acronis yedeklemelerinizi başarılı bir şekilde gerçekleştirebilirsiniz.