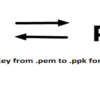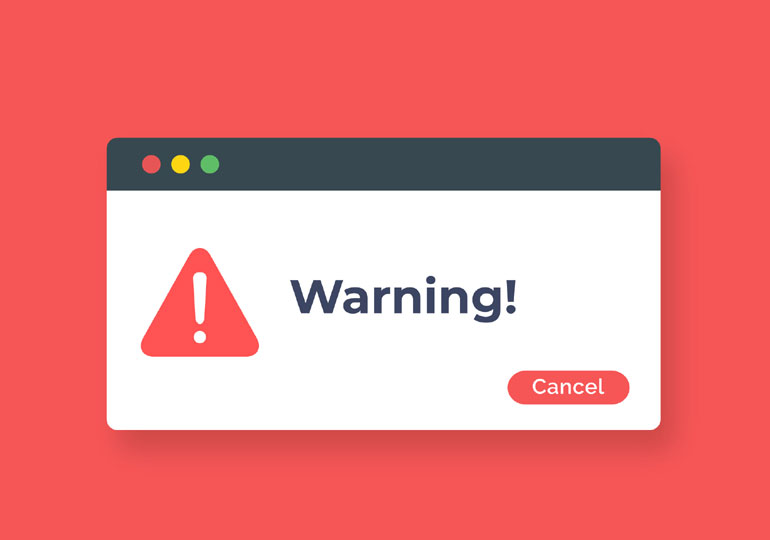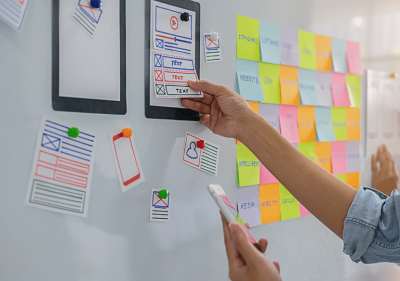LimonHost’tan aldığınız Premium WordPress Hizmetinizin MySQL sunucusuna bağlanmak için aşağıdaki yönergeleri takip edebilirsiniz. phpMyAdmin, MySQL sunucunuzu web arayüzünden kolayca yönetmenize olanak sağlar.
Güvenliğiniz için PhpMyAdmin’ e yalnızca 127.0.0.1 adresi üzerinden bağlantı yapılabilmektedir. İnternet üzerinden bu adrese erişebilmek için bir SSH Tüneli oluşturmanız gerekir.
SSH Key’e Ulaşmak
SSH Tüneli için öncelikle sunucunuza bağlanabilmelisiniz. Bu bağlantıyı SSH Key ismi verilen güvenli bir bağlantı yöntemi ile yapacağız. SSH Key’inize erişmek için Limonhost.net Premium AWS WordPress Hosting yönetim sayfanızdaki “SSH Key İndir” butonunu kullanabilirsiniz. Burada indireceğiniz .ppk dosyası sunucunuza bağlantı sağlayan bir anlamda şifre dosyasıdır.

Dosyayı indirdikten sonra PuttyGen ile dosyayı çevirmemiz gerekir. PuttyGen indirmek için linke tıklayabilirsiniz.
PuttyGen’i çalıştırdıktan sonra “Load” butonu ile indirdiğiniz .ppk dosyasını gösterin. Bu işlem keyinizi ekran görüntüsünde olduğu gibi yüklemiş olacaktır. Daha sonra “Save Private Key” butonuna basarak oluşturduğunuz yeni SSH Key dosyasını hem Tünel, hem sunucu konsoluna bağlanmak için kullanabilirsiniz.
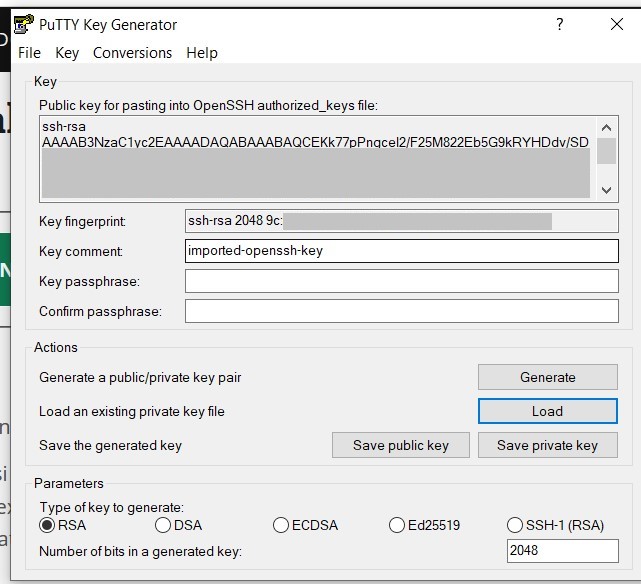
Windows’ da PhpMyAdmin’ e Bağlanma
SSH üzerinden Tünel oluşturmak için Putty programını kullanabilirsiniz. Programı indirmek için linke tıklayabilirsiniz.
Putty programını açtıktan sonra Panelinizde göreceğiniz IP adresinizi “Hostname” kutusuna yazdıktan sonra “Saved Sessions” kısmından daha sonra kolay bağlanabilmek için bir isim verebilirsiniz.
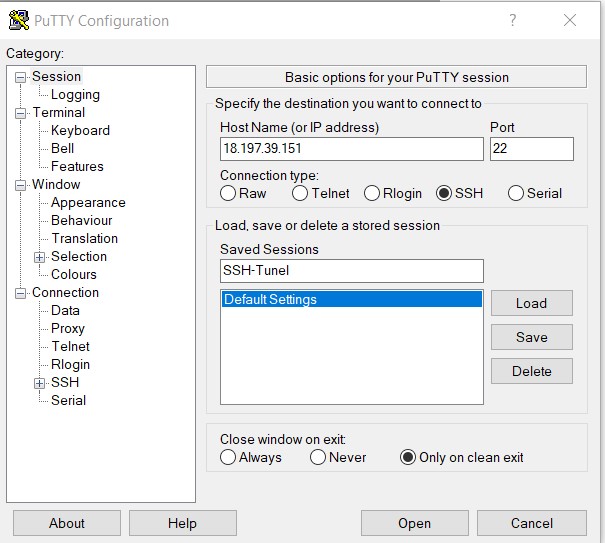
Bundan sonraki adımda sol taraftaki menüden “SSH > Auth” sayfasını açarak, sayfadaki “Browse” butonu ile PuttyGen ile düzenlediğimiz son key dosyasını gösteriyoruz.
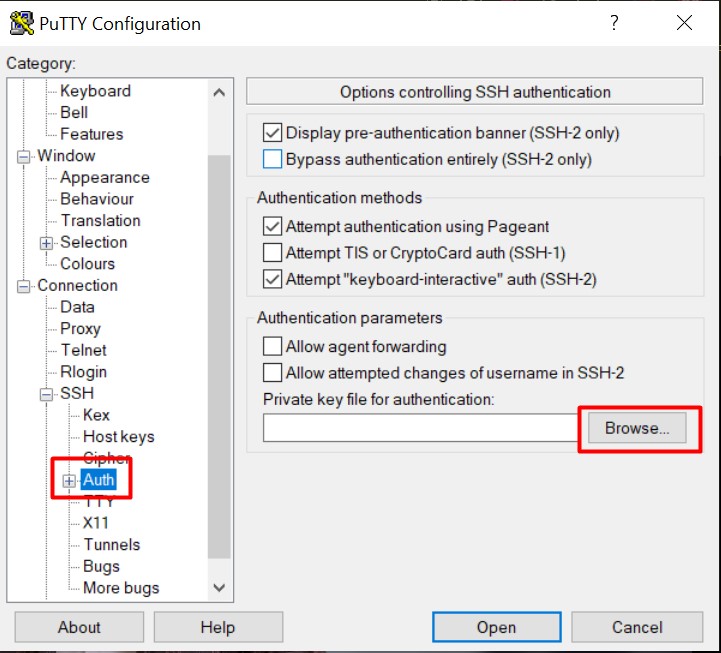
Daha sonra SSH > Tunnel sayfasında bağlantı için gereken portları girmeliyiz. Aşağıdaki gibi portları girdikten sonra “Add” butonuna basarak “Forwarder Ports” alanına bu portları ekleyiniz.
Source Port: 8888
Destination: localhost:80
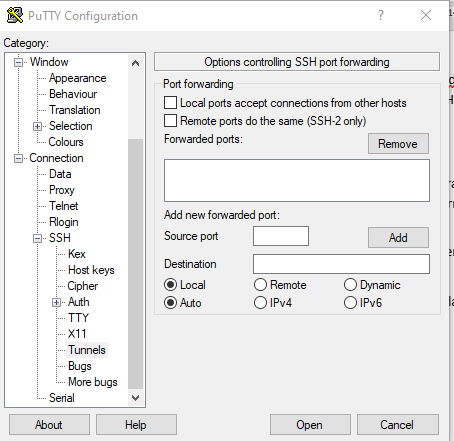
Son olarak tekrar Putty’nin sol menüsünden tekrar Session sayfasını açarak girdiğimiz bu ayarları “Save” butonu ile kaydedebiliriz.
Kaydettikten sonra aynı sayfadaki “Open” butonuna basarak bağlantı oluşturabilirsiniz. Açılan yeni sayfada kullanıcı adınızı soracaktır. Kullanıcı adı olarak bitnami girebilirsiniz.
Tünel oluşturulduktan sonra aşağıdaki linkten phpMyAdmin sayfanıza ulaşabileceksiniz.
Bu sayfaya giriş yapabilmek için veritabanı kullanıcı adı ve şifrenizi kullanınız.
http://127.0.0.1:8888/phpmyadmin
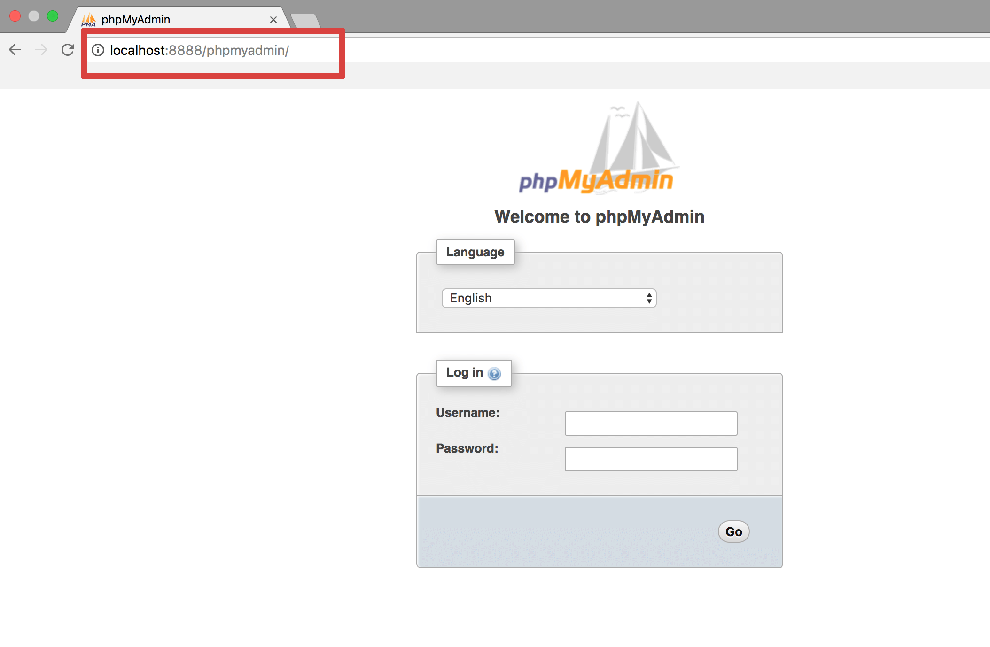
Linux ve MacOS’ da PhpMyAdmin’ e Bağlanma
Web tarayıcısını kullanarak uygulamanıza erişebilmek için aşağıdaki şekilde bir SSH Tunneli oluşturunuz.
Bilgisayarınızdan bir terminal penceresi açınız. Bunun için Uygulamalar > Yardımcı Programlar > Terminal adımlarını takip edebilirsiniz.
SSH Tunnel’ i yapılandırmak için aşağıdaki komutu yazınız.
ssh -N -L 8888:127.0.0.1:80 -i KEYFILE bitnami@SERVER-IP
Not :
KEYFILE kısmına özel anahtar yolunu yazınız.
SERVER-IP kısmına ise sunucunuzun ip adresini yazınız.
SSH Key dosyanızı Limonhost.net Premium AWS WordPress Hosting yönetim sayfanızdaki Temel Bilgiler altından indirebilirsiniz.
SSH parolası ile SSH Tunnel’ i yapılandırmak için aşağıdaki komutu çalıştırabilirsiniz.
ssh -N -L 8888:127.0.0.1:80 bitnami@SERVER-IP
Not :
Server-IP’ ye sunucu ip adresinizi yazınız. İstenilmesi durumunda SSH şifrenizi giriniz.
HTTP isteklerini HTTPS’ ye yeniden yönlendirme yapmak için 80 portu yerine 443 portunu yazmayı unutmayınız.
PhpMyAdmin’ e erişim yapabilmek için tarayıcınızı açıp aşağıdaki URL’ yi yazabilirsiniz.
http://127.0.0.1:8888/phpmyadmin
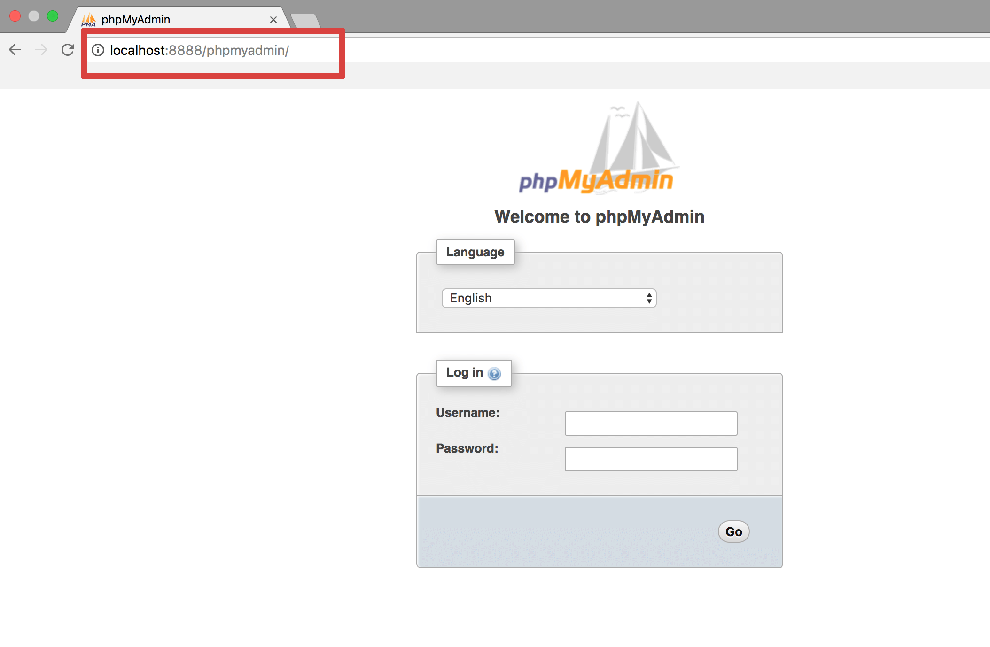
Bu bilgilere LimonHost WordPress yönetim panelinden Temel Bilgiler altından erişebilirsiniz.