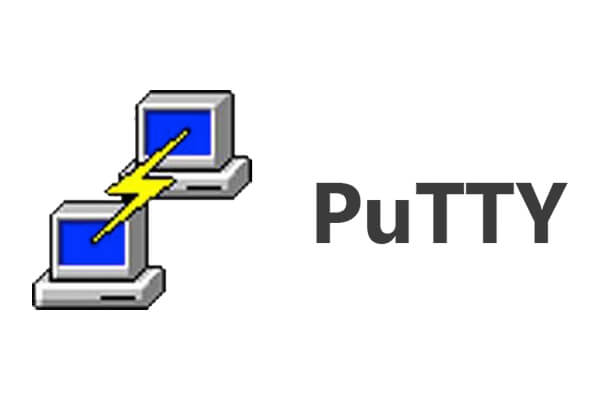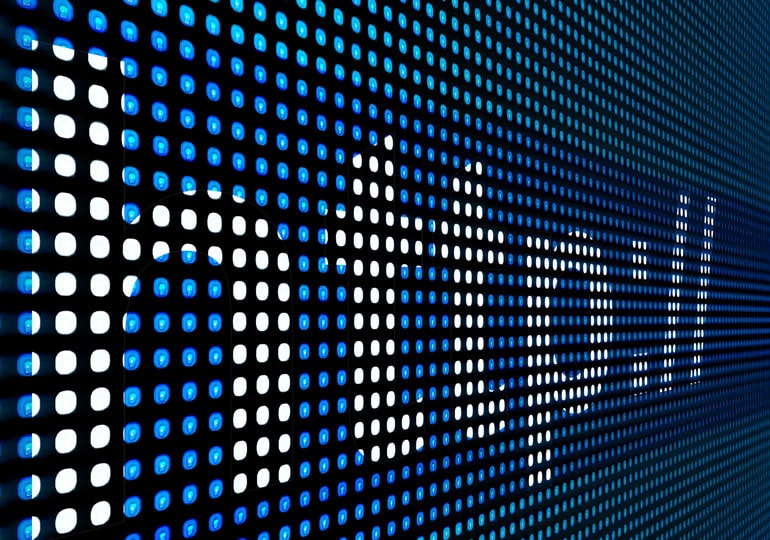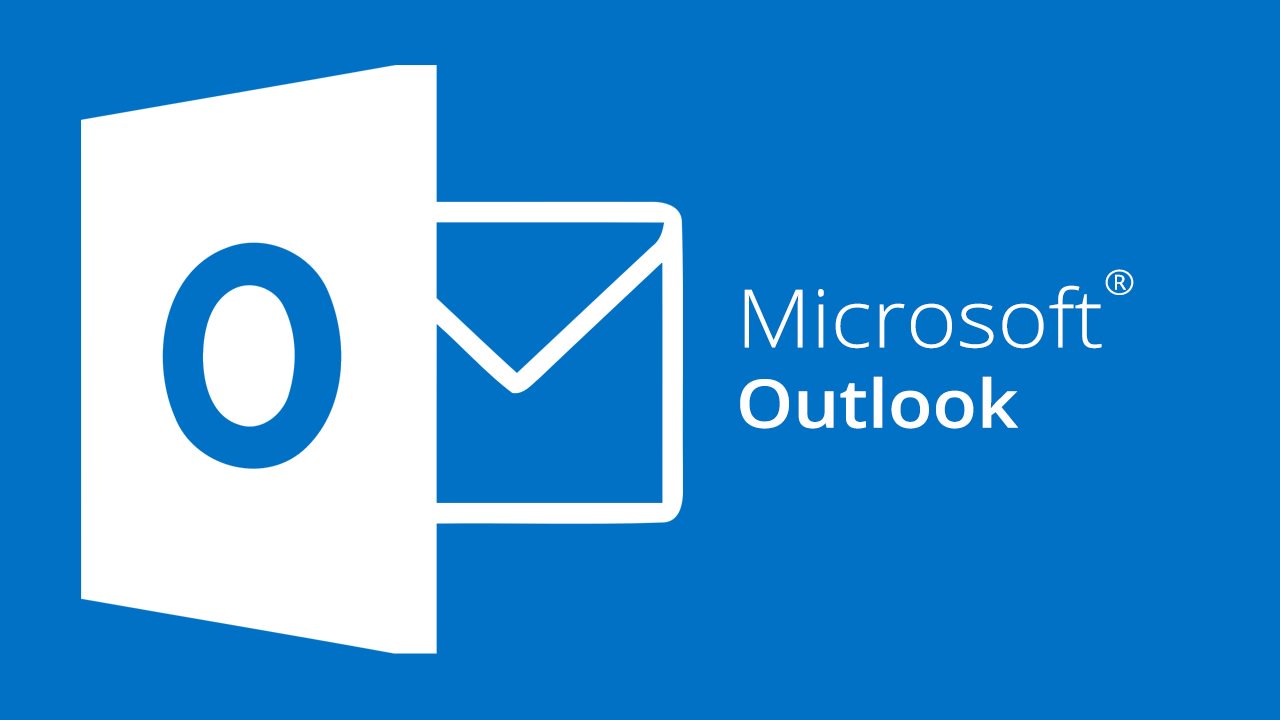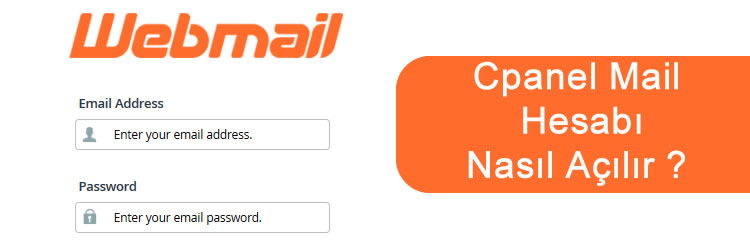Ubuntu 16.04 LTS Nedir?
LTS, Long Term Support’ un kısaltmasından meydana gelmiştir. Türkçe de anlamı Uzun Süreli Destek sürümlerine verilen isimdir. Ubuntu, LTS sürümlere 5 yıl boyunca güncelleme desteği sunmaktadır. Eğer ki 5 yıl boyunca yükseltme ve yeniden kurulum ihtiyacı hissetmeyecekseniz LTS sürümleri tercih edebilirsiniz. Ubuntu 16.04 LTS sürümü Nisan 2016′ yılında yayınlanmış ve Nisan 2021 yılına kadar genel olarak destek sunmaya devam edecektir.

Ubuntu 16.04 LTS Güncellemesi İle Gelen Özellikler Nelerdir?
- Güç tasarrufu
- Geliştirilmiş Intel Skylake işlemci desteği
- Journaled Raid 5 desteği
- Sanal GPU sürücülerinde 3D destek
- Yeni Intel ve AMD donanımlarına destek
- Python 3.5 varsayılan olarak gelmektedir
- Paket formatı ismi Snappy olarak değiştirildi
- Unity Launcher ekranın sağ alt kısmına alma seçeneği getirildi
- Artık Unity Tweak Tool programı sayesinde masaüstü istenildiği gibi özelleştirilebilir
- Hesap değiştirme, oturum kapatma ve hızlı yeniden başlat özelliklerinin kısayollarını artık Dash’ a ekleyebilirsiniz.
Ubuntu 16.04 LTS Kurulumu Nasıl yapılır?
Aşağıdaki adımları sıralı bir şekilde takip etmeniz durumunda Ubuntu 16.04 LTS kurulumunu başarılı bir şekilde gerçekleştirebilirsiniz.
Adım 1 :
İlk öncelik olarak karşımıza gelen Language ekranından Sunucu dilini seçip Enter‘ a tıklıyoruz.
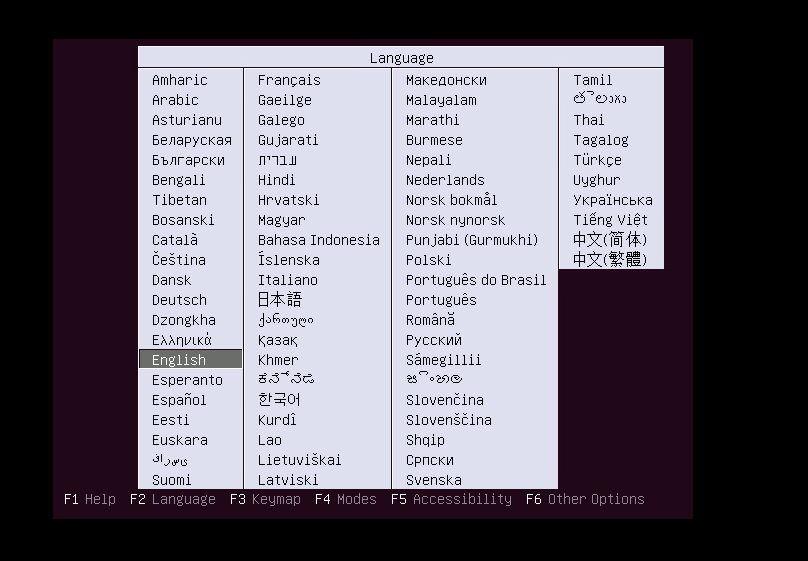
Adım 2 :
Install Ubuntu Server seçeneğini seçip Enter‘ a tıklayarak Ubuntu kurulumunu başlatıyoruz.
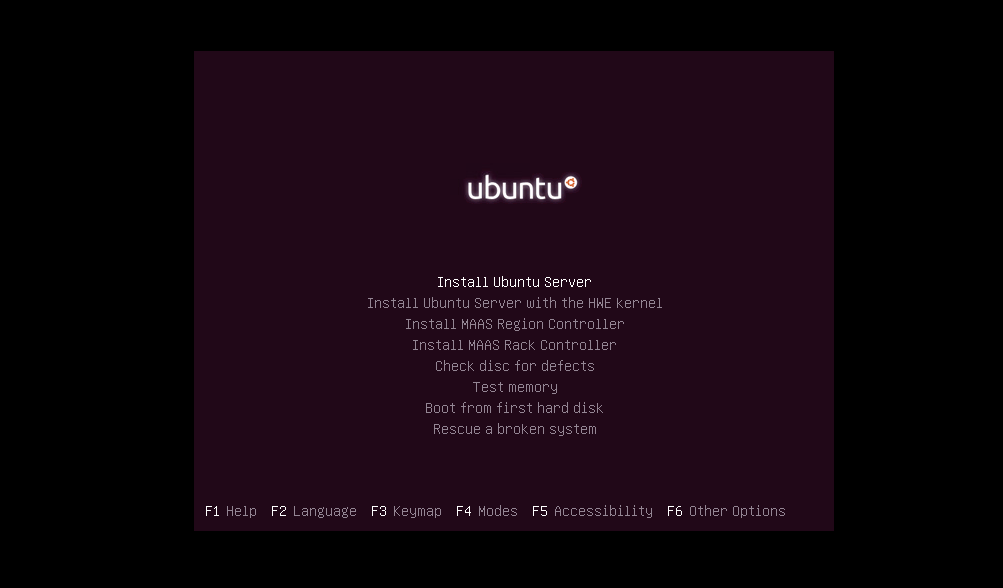
Adım 3 :
Select a Language ekranından işletim sistemi dilini seçip Enter‘ a tıklıyoruz.
Not : Bu kurulum için İngilizce olarak seçilmiştir.
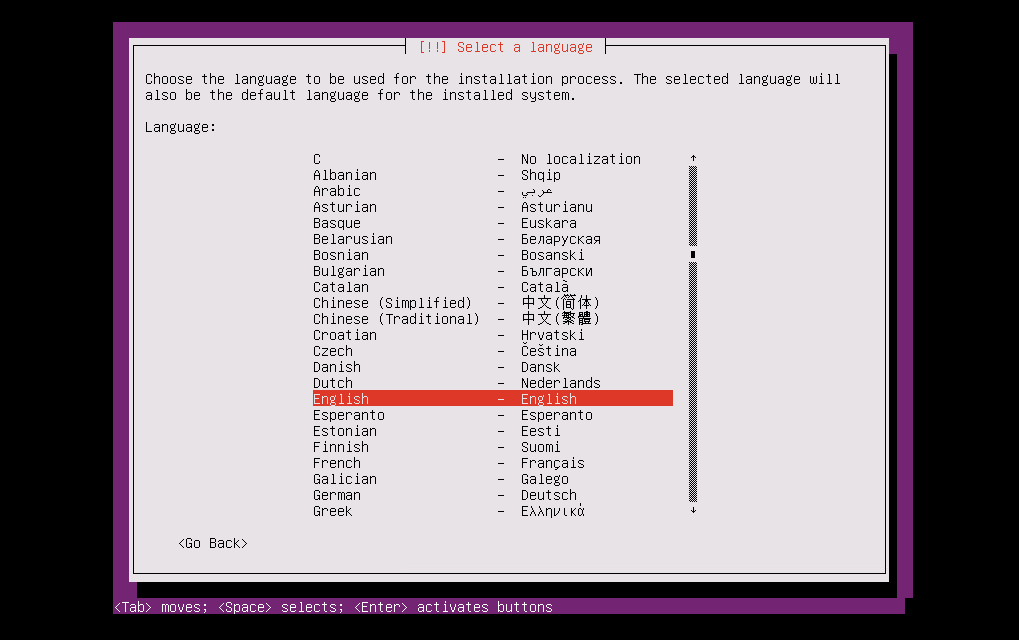
Adım 4 :
Select Your Location‘ ekranından lokasyonumuzu seçiyoruz. Türkiye için Other seçeneğini seçip Enter‘ a tıklıyoruz.
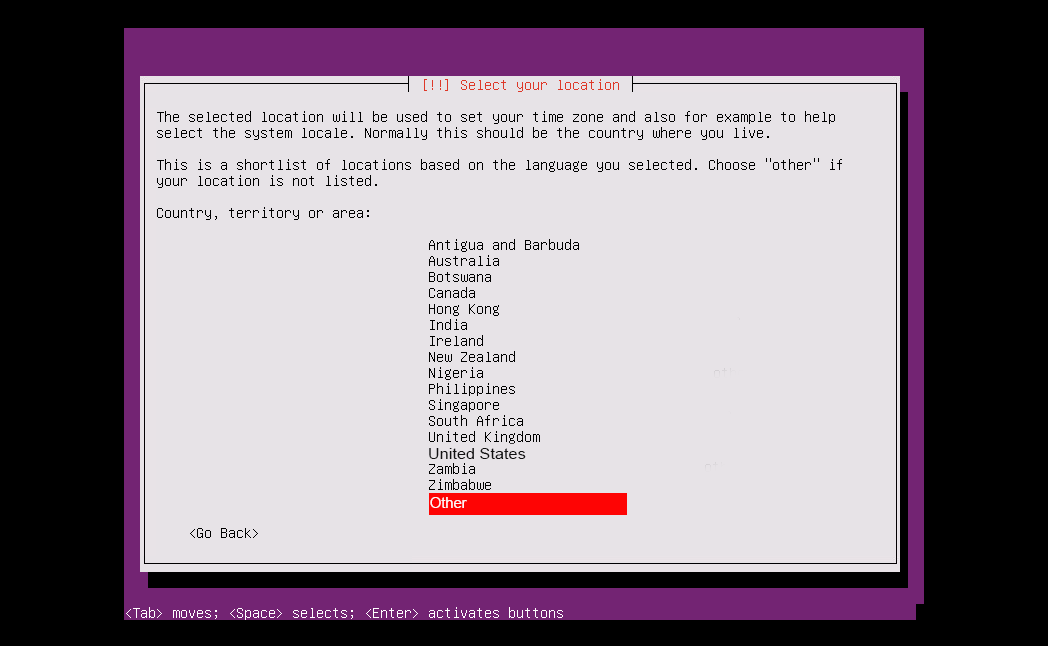
Adım 5:
Other‘a tıkladıktan sonra gelen ekrandaki listeden Asia seçeneği seçip Enter‘ a tıklıyoruz.
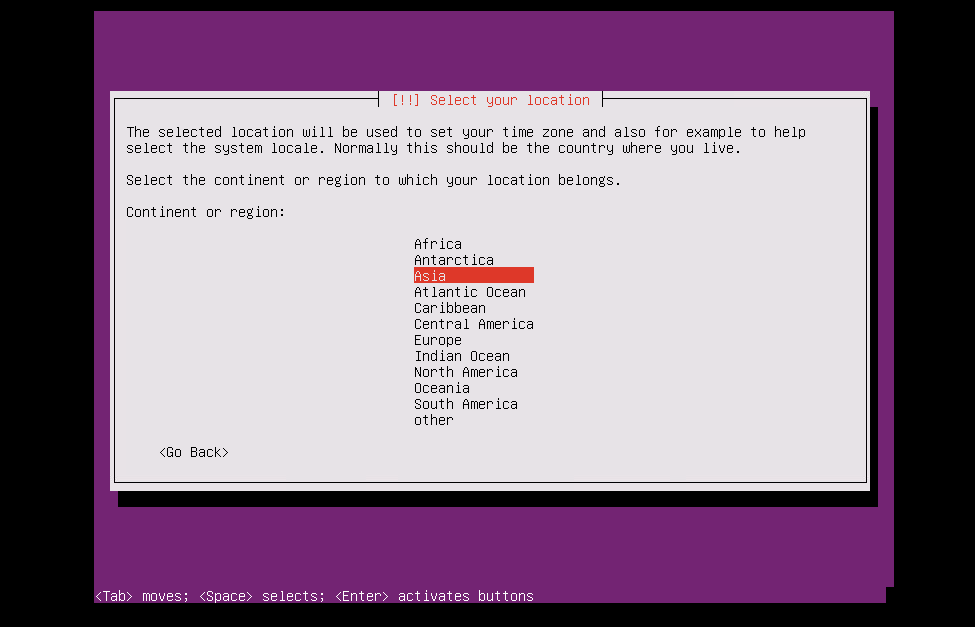
Adım 6 :
Açılan listeden Turkey (Türkiye) seçeneği seçip Enter‘ a tıklıyoruz.
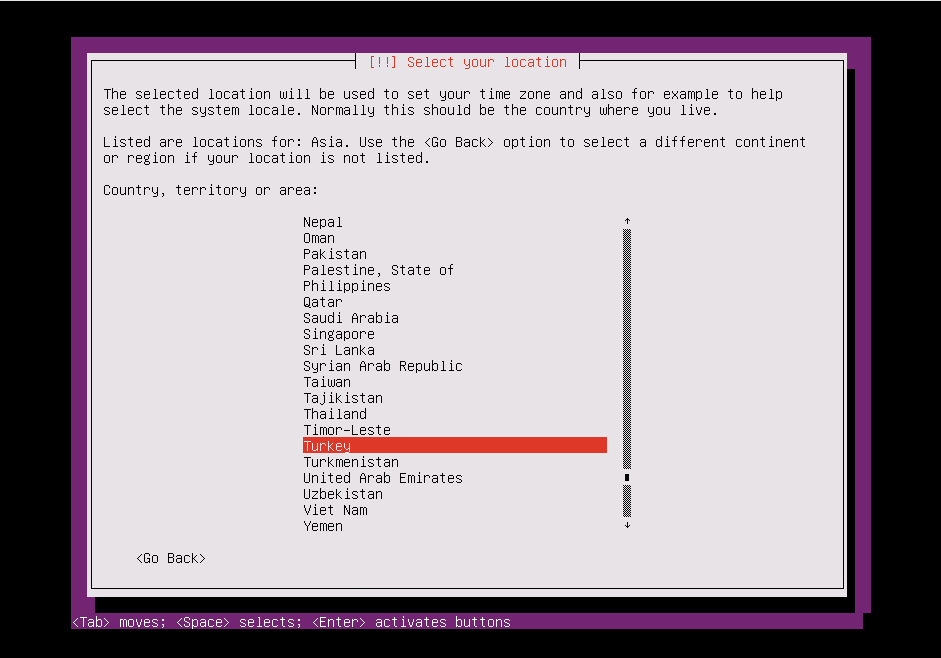
Adım 7 :
Configure Locales (Lokasyon Ayarları)’dan Türkiye olmadığı için United States – en_US.UTF-8 seçeneğini seçip Enter‘ a tıklıyoruz.
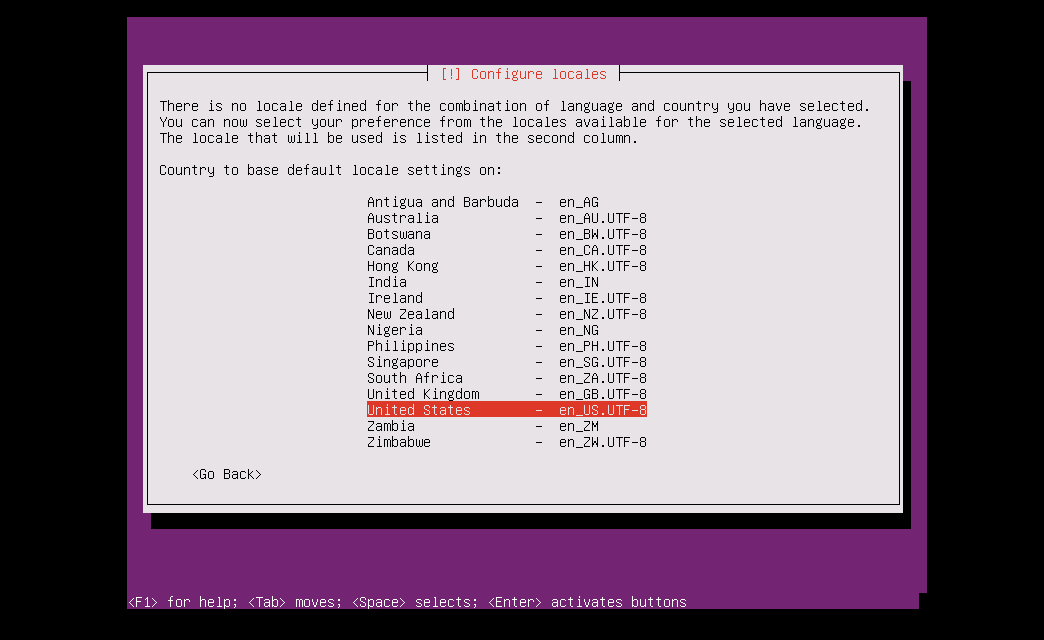
Adım 8 :
Configure The Keyboard (Klavye Ayarları) ekranından klavye ayarlarının otomatik tanımlamak istemeyip kendimiz seçeceğimiz için No butonuna tıklıyoruz.
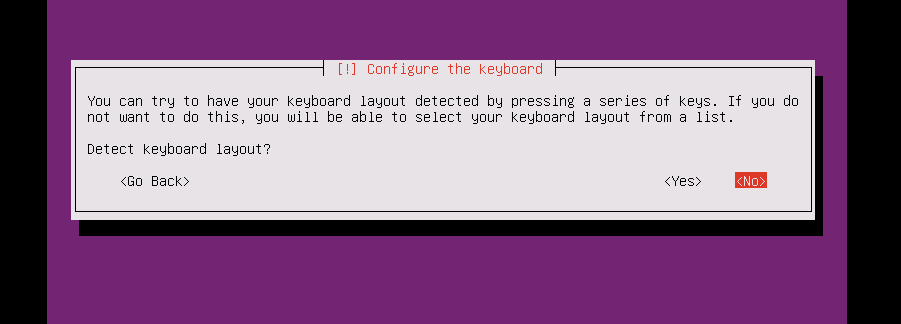
Adım 9 :
Klavye ayarları (Configure The Keyboard)’ndan Türkçe klavye için Turkish seçeneğini seçip Enter‘ a tıklıyoruz.
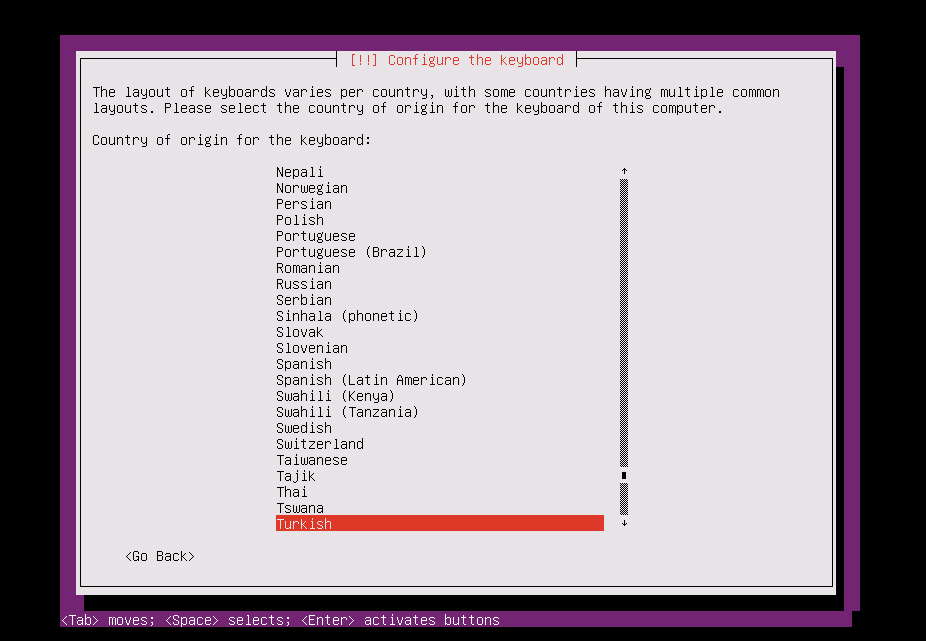
Adım 10 :
Türkçe Q klavye için Turkish – Turkish (Alt+Q) seçeneğini seçip Enter‘ a tıklıyoruz.
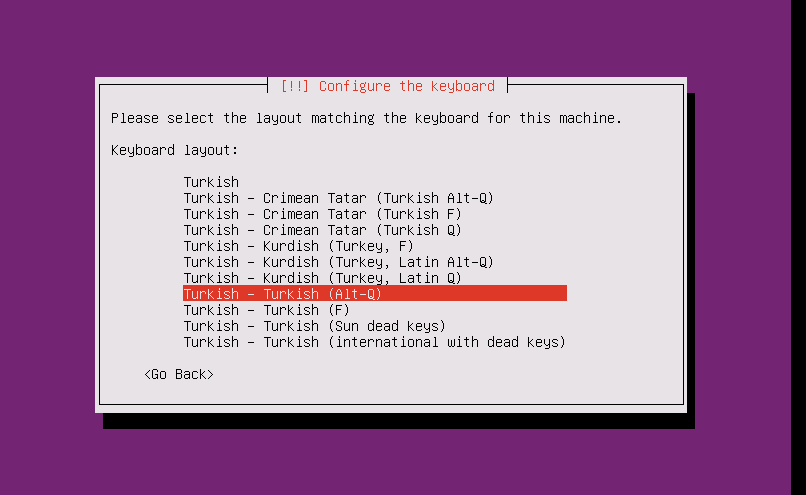
Adım 11 :
Klavyemizi seçtikten sonra Loading additional Components (Ek Bileşenler Yükleniyor) ekranında yapılan ayarlarımız, diskimize kopyalanıyor.
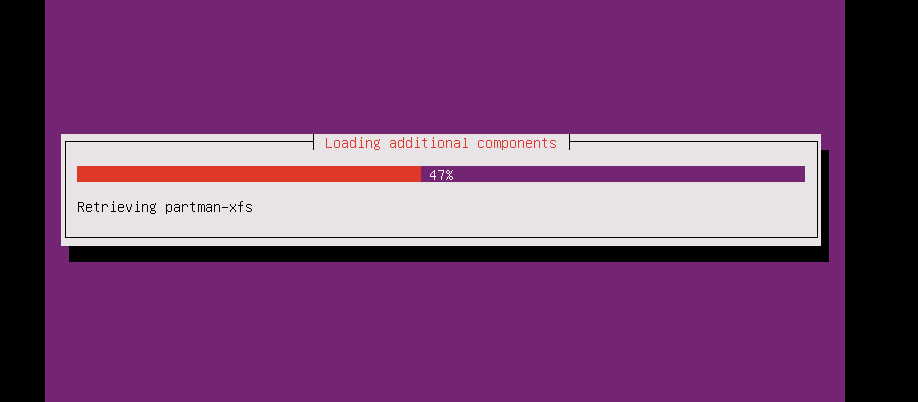
Adım 12 :
Disk kopyalama işlemi sonrası karşımıza aşağıdaki gibi Ağ yapılandırma ayarları başarısız şeklinde bir hata alabilirsiniz. Bu hata çıkması durumunda Continue butonuna tıklayarak Ağ yapılandırma işlemini manuel olarak gerçekleştirilmesi gerekmektedir.
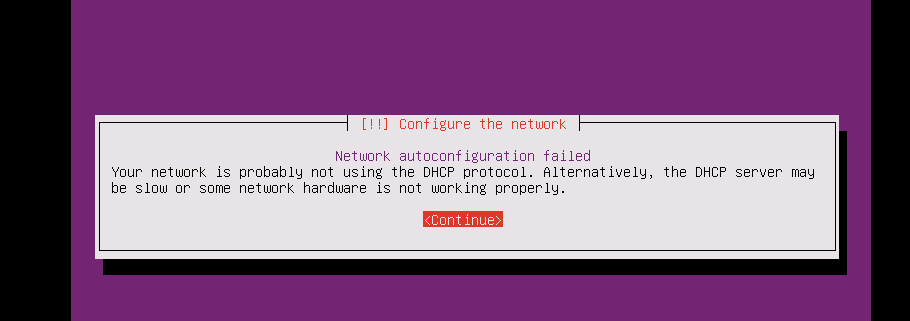
Adım 13 :
Ağ ayarlarını manuel olarak ayarlamak için Configure Network Manually seçeniğini seçip Enter‘ a tıklıyoruz.
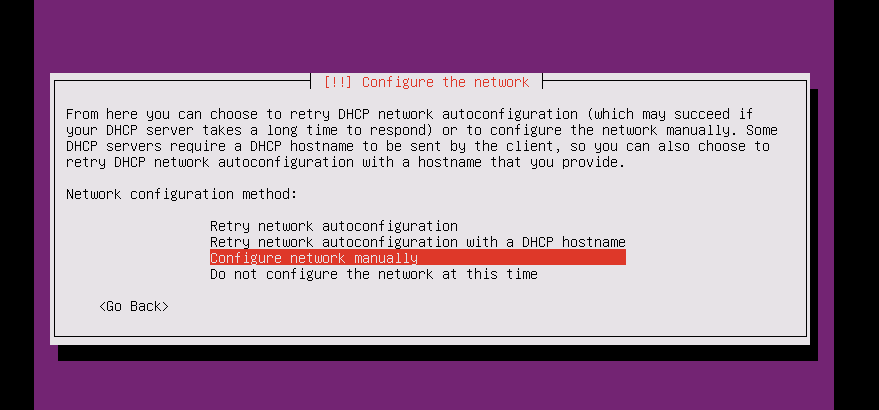
Adım 14 :
Manuel olarak ayarlayacağımız ağ ayarları için öncelikle aşağıdaki ekranda belirtildiği gibi ip adresimizi yazıyoruz ve Continue butonuna tıklıyoruz.
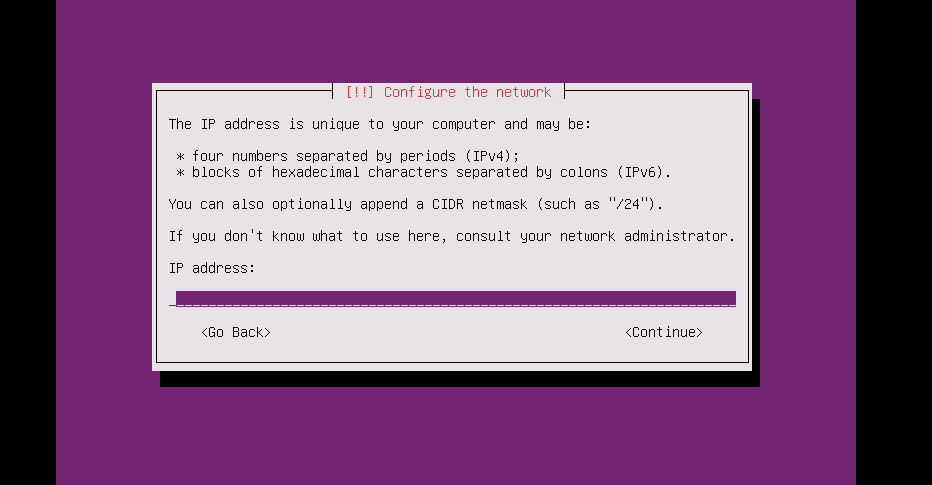
Adım 15 :
IP adresimizi girdikten sonra Subnetmask‘ ımızı yazıp Continue butonuna tıklıyoruz.
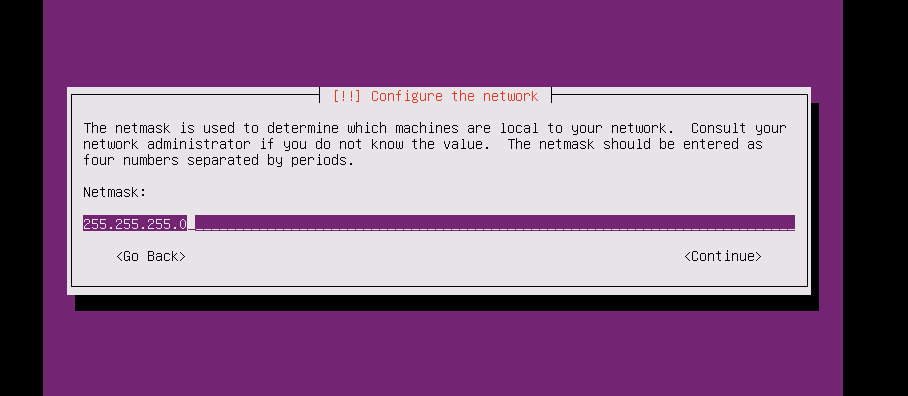
Adım 16 :
Subnetmask‘ ımızı girdikten sonra Gateway adresimizi yazıp Continue butonuna tıklıyoruz.
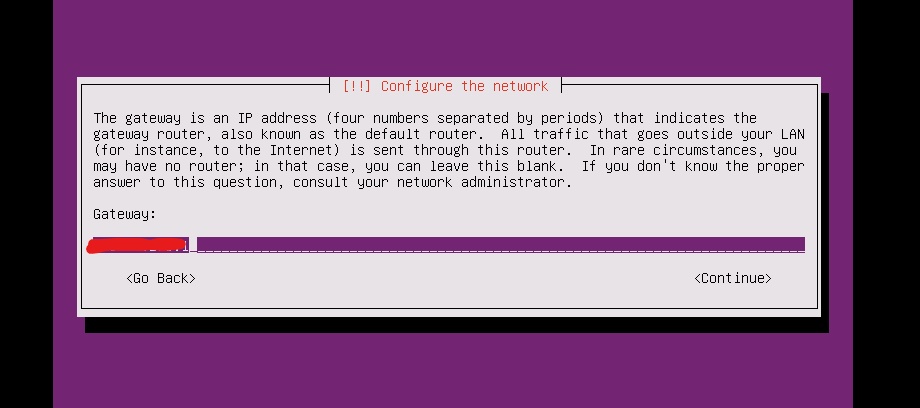
Adım 17 :
Mevcut bir Name Server adresiniz yok ise Gateway adresinizi Name Server adresiniz olarak ekleyebilirsiniz.
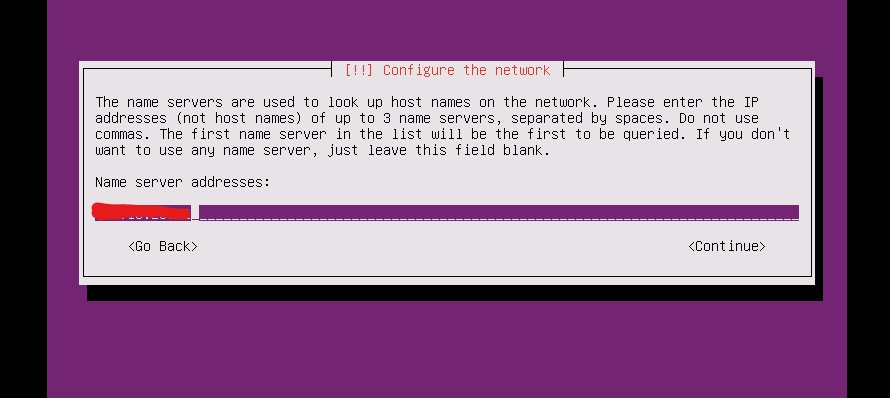
Adım 18 :
Ağ ayarları ekranından Hostname bilgisine sunucumuz için bir ad belirliyoruz ve Continue butonuna tıklayarak işlemlerimize devam ediyoruz.
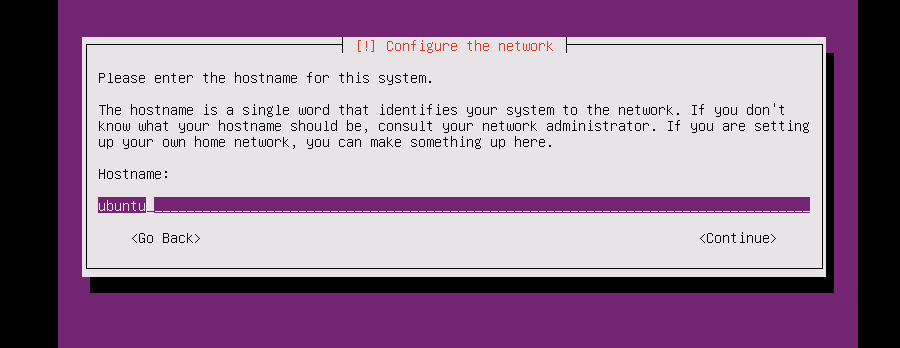
Adım 19 :
Domain Name bilgisi için Google‘ ın DNS adreslerini (8.8.8.8) giriyoruz ve Continue butonuna tıklıyoruz.
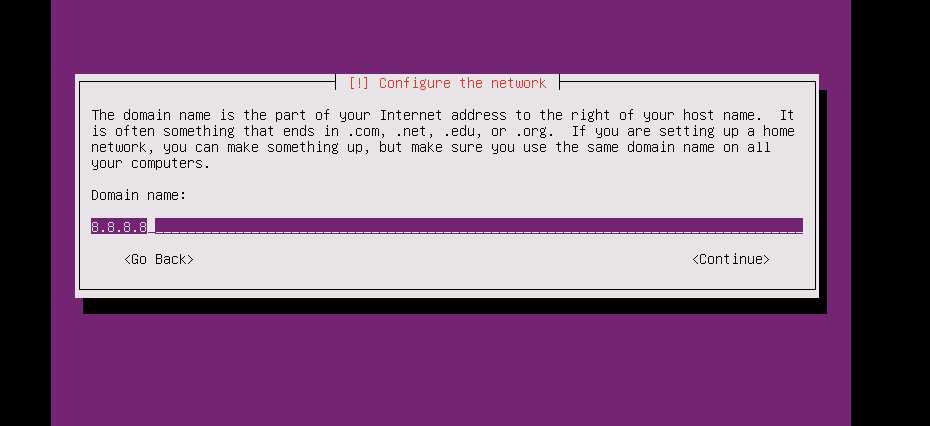
Adım 20 :
Full name for the new user kısmından Sunucumuz için bir kullanıcı adı belirleyip yazıyoruz ve Continue butonuna tıklayarak devam ediyoruz.
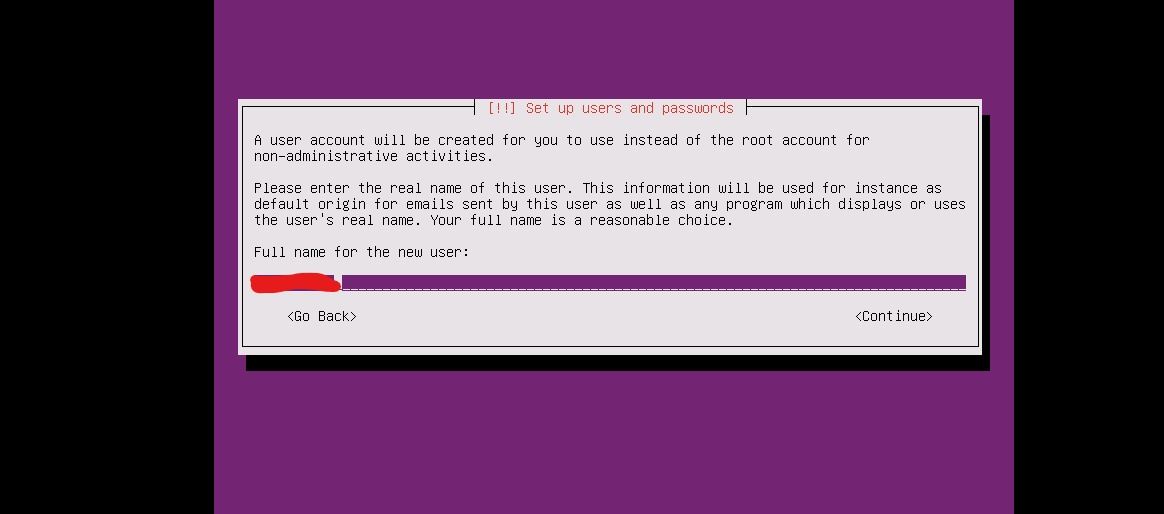
Adım 21 :
Username for your accountkısmından Login olarak giriş yapacağımız kullanıcı adını belirliyoruz ve Continue butonuna tıklıyoruz.
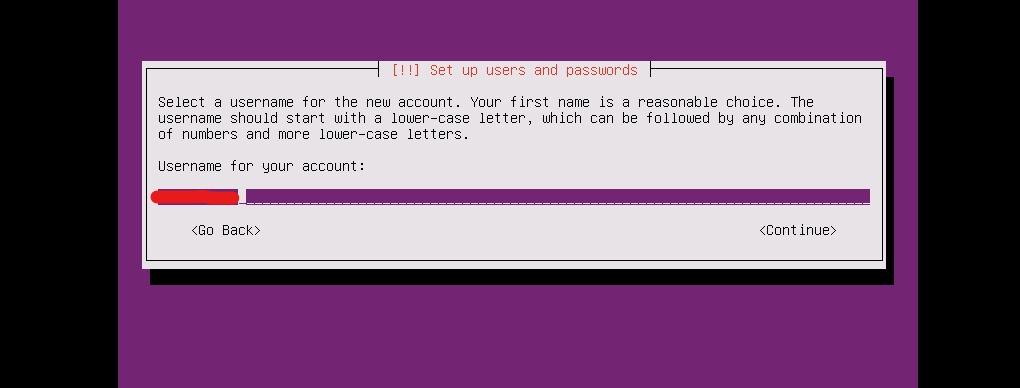
Adım 22 :
Choose a password for the new user kısmından Login girişi yapacağımız parolamızı belirliyoruz ve ardından Continue butonuna tıklıyoruz.
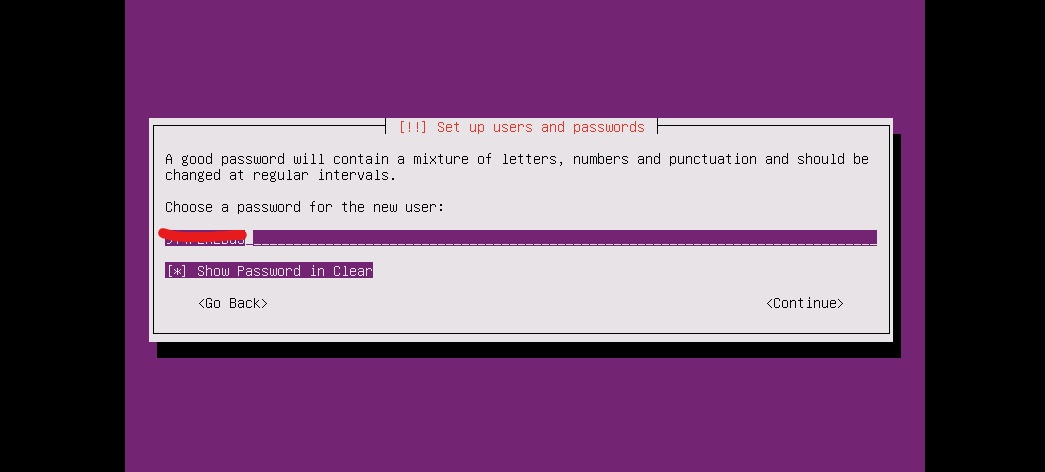
Adım 23 :
Re-Enter Password to verify kısmına parolamızı tekrar yazıyoruz ve Continue butonuna tıklıyoruz.
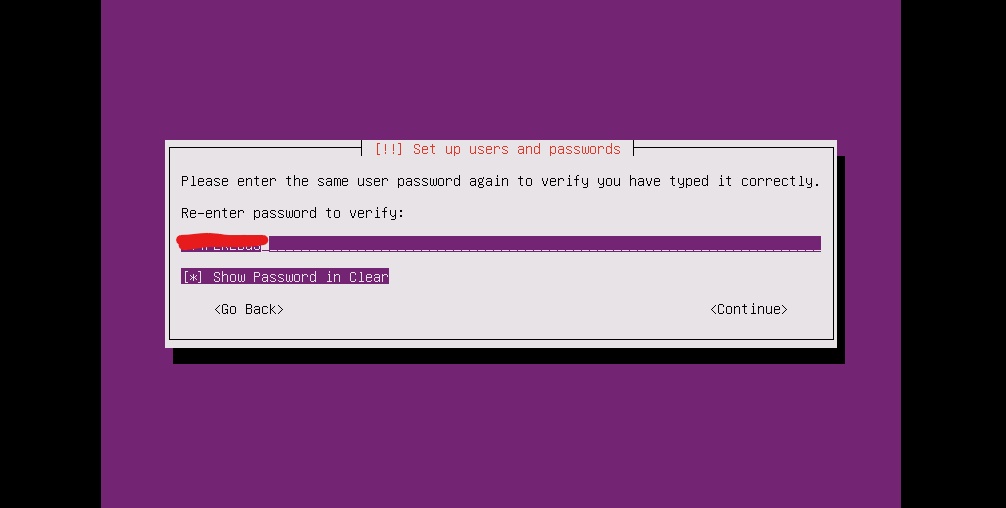
Adım 24 :
Encrypt your name directory kısmından Kurulum diskimizin şifrelenmesini isteyip istemediğimiz sorulmaktadır. Burada şifrelenmesini istemediğimizi belirterek önce No butonuna tıklıyoruz.
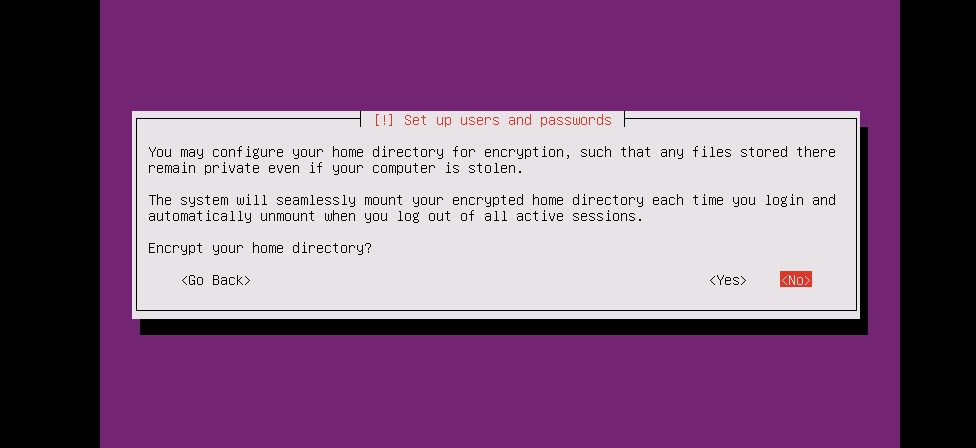
Adım 25 :
Diskimizin yapılandırması için Guided – Use entire disk and set up LVM seçeneğine tıklıyoruz.
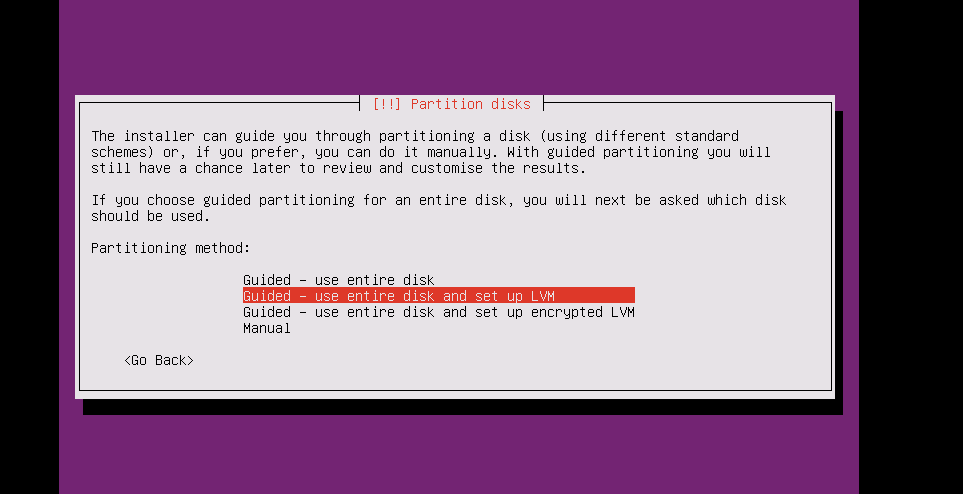
Adım 26 :
Select disk to partition kısmından diskimizi seçip Enter‘ a tıklıyoruz.
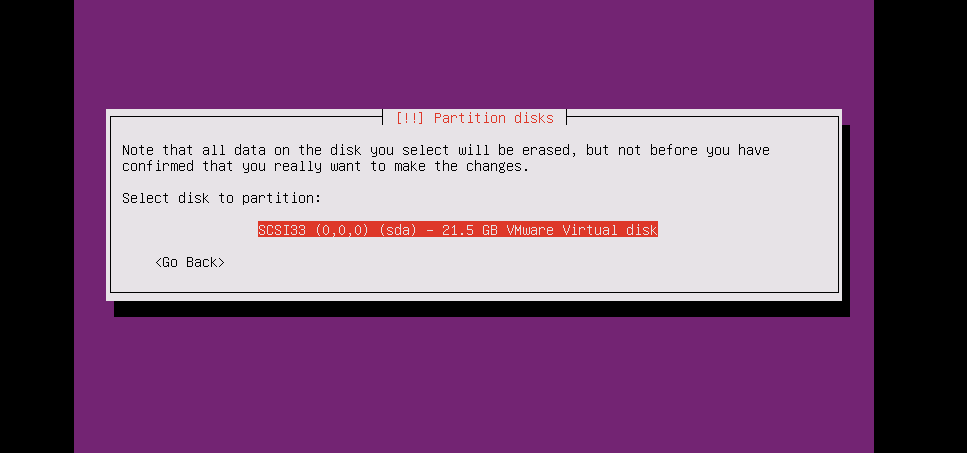
Adım 27 :
Karşımıza gelen ekrandan yapılan değişikliklerin diskimize kayıt edilmesi için YES butonuna tıklıyoruz.
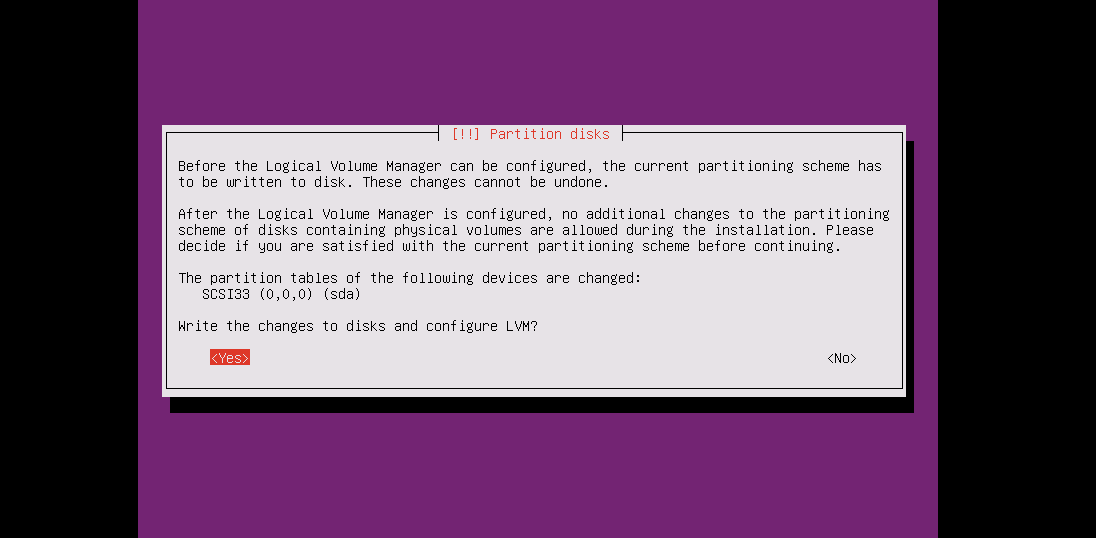
Adım 28 :
Amount of volume group to use for guided partitioning kısmından kullanılabilir disk boyutumuzu görüyoruz. Continue butonuna tıklayarak işlemlerimize devam edelim.
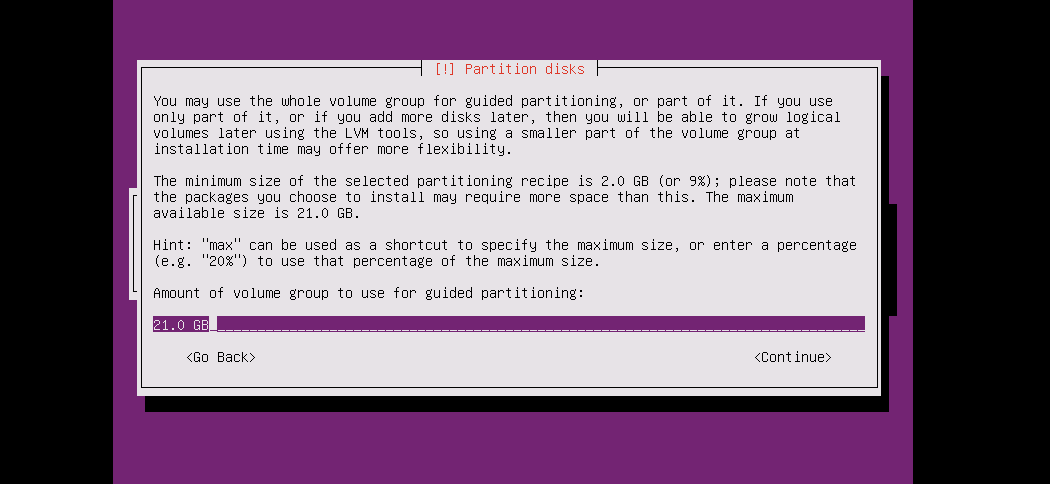
Adım 29 :
Otomatik olarak bölümlendirilen diskimizin değişiklikleri kaydetmesei için YES butonuna tıklıyoruz.
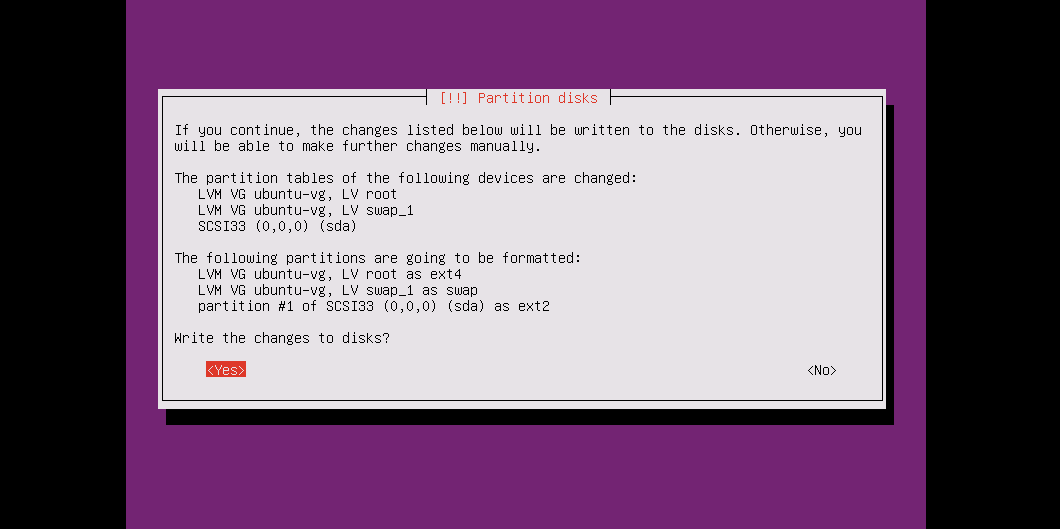
Adım 30 :
Değişiklikleri kaydettikten sonra sistem kurulum işlemlerinin başladığını görüyoruz.
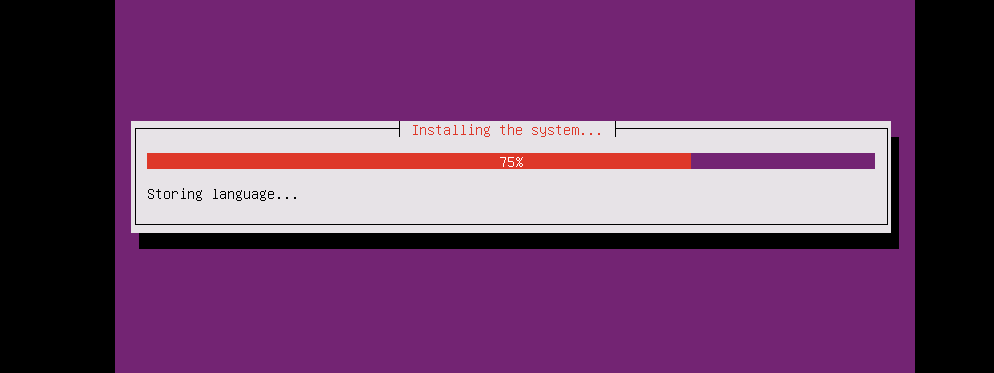
Adım 31 :
Configure the package manager ekranında bir proxy sunucumuz var ise proxy sunucumuzun adresini yok ise boş bırakarak Continue butonuna tıklıyoruz.
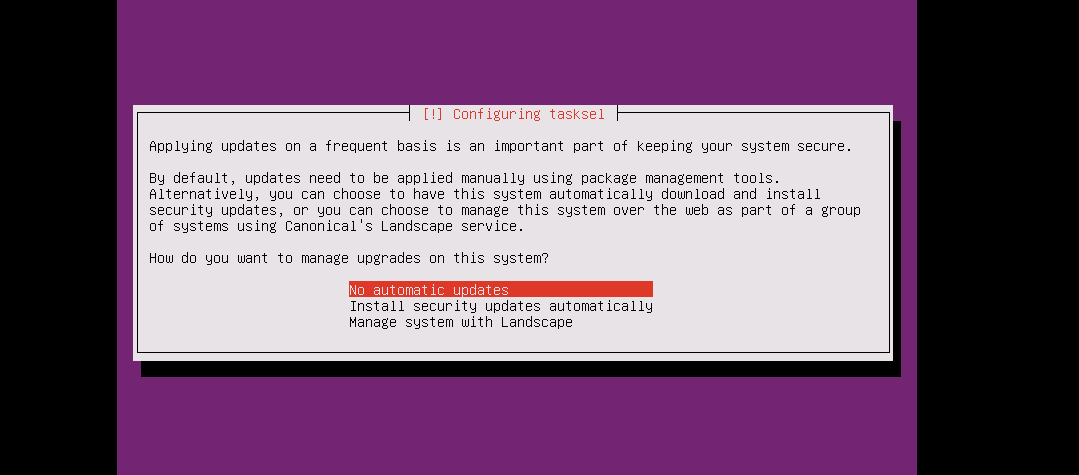
Adım 32 :
Configuring tasksel ekranında otomatik güncelleme yapılsın ya da yapılmasın şeklinde soru sorulmaktadır. Sunucu aktif olarak kullanılacaksa eğer, sorun yaşanmaması için otomatik güncelleme işlemini kapat seçeneğini yani No outomatic updates seçeneğini seçiyoruz ve Enter‘ a tıklıyoruz.
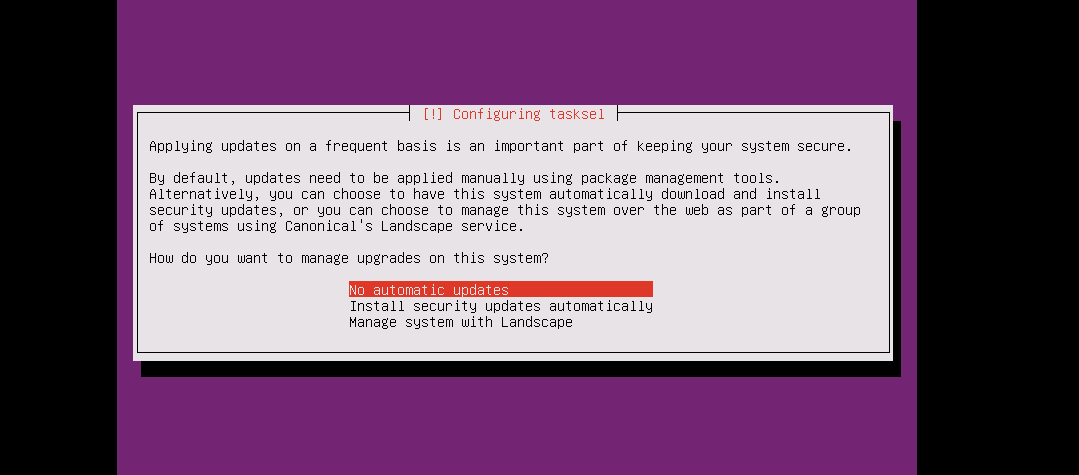
Adım 33 :
Bu adımımızda Software Selection yani sunucumuza yüklemek istediğimiz yazılımları seçiyoruz. Biz burada şimdilik sadece sunucumuza uzaktan bağlantı yapabilmek için OpenSSH Server seçeneğini boşluk tuşuna basarak seçiyoruz.
Not : SSH Server bağlantısı seçilmemesi durumunda sunucuya uzaktan erişim sağlayamazsınız.
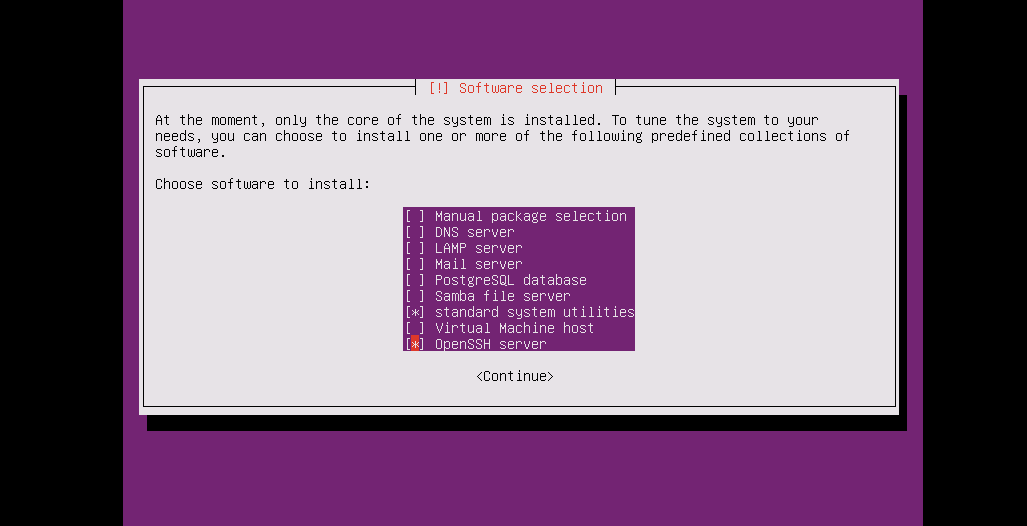
Adım 34 :
Seçilen yazılımların yüklenmesini bekliyoruz.
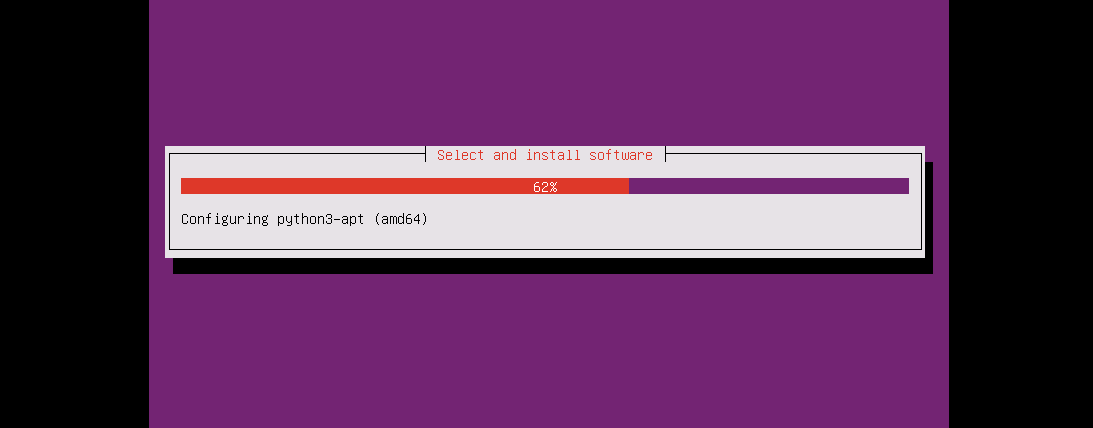
Adım 35 :
Kurulum işlemleri tamamlanmak üzere. Bu ekranda Grup önyükleyicisini yüklememiz gerekmektedir. Bunun için YES butonuna tıklıyoruz.
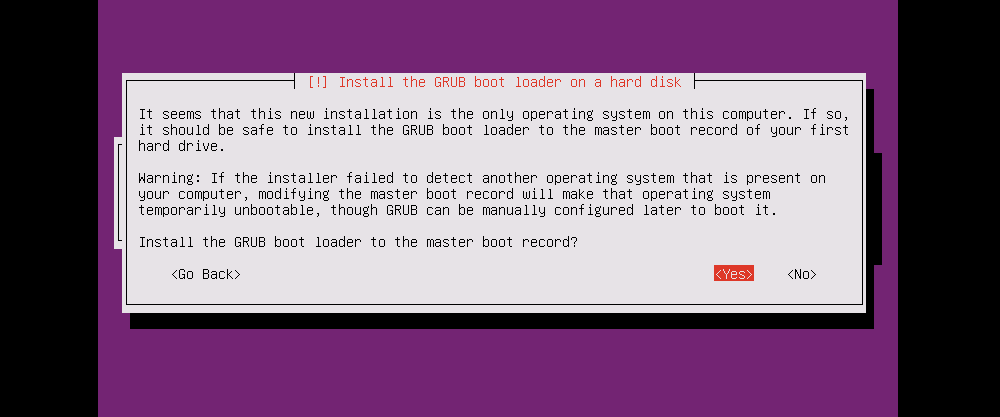
Adım 36 :
Finish the installation yani kurulum tamamlandı. Continue butonuna tıklayarak sunucumuzu yeniden başlatıyoruz.
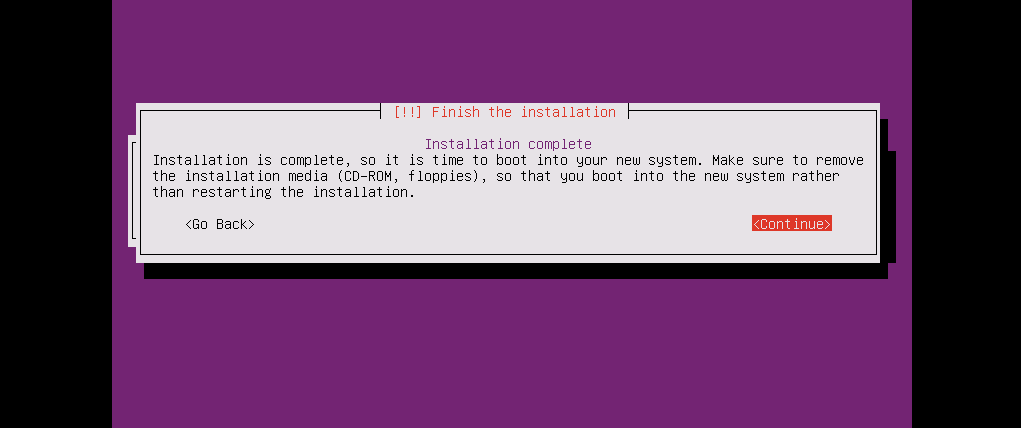
Adım 37 :
Sunucumuz yeniden başlatıldıktan sonra karşımıza giriş ekranımız gelecektir. İlk olarak bizden Login as : (kullanıcı adı) bilgisi ardından password (parola) bilgilerinin girilmesi istenilecektir.
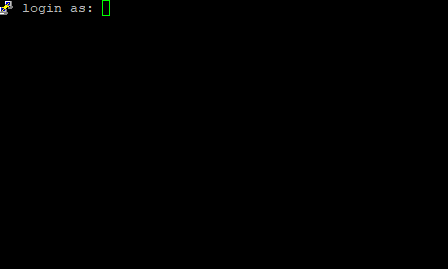
Adım 38 :
Giriş bilgilerimizi girerek sunucumuza bağlantı sağlayabiliriz artık. Bundan sonrasında sunucu da yapmak istediğimiz işlemlerimizi gerçekleştirebiliriz.
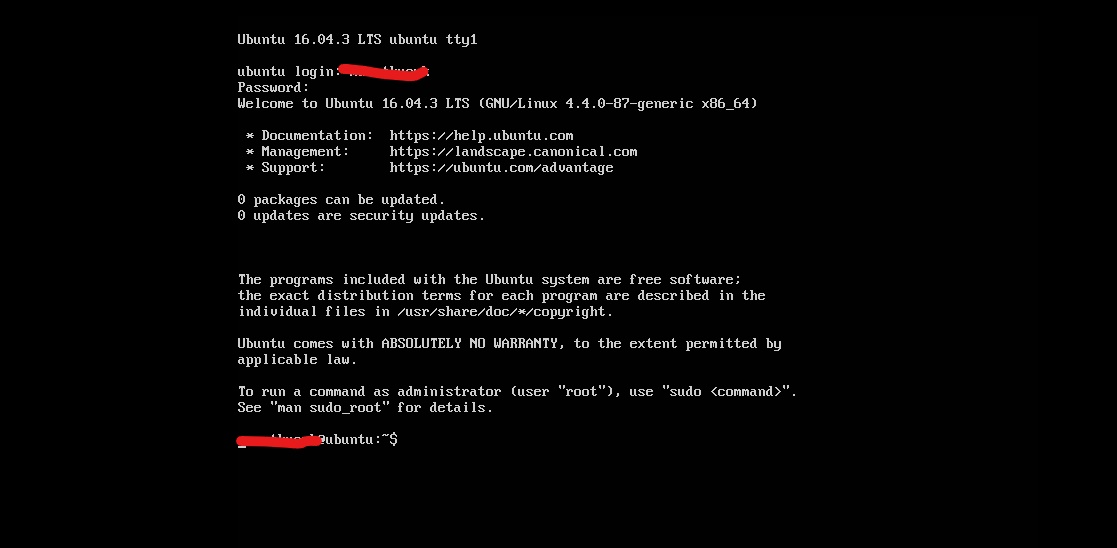
Ubuntu 16.04 LTS Kurulumu Sırasında Dikkat Edilmesi Gerekenler
Ubuntu 16.04 LTS kurulumu esnasında dikkat edilmesi gerekilen işlemler aşağıda madde halinde verilmiştir.
- Adım 8′ de belirtilen klavye giriş dili seçimini otomatik olarak seçilmemesi gerekiyor. Yoksa hiç bilmediğimiz bir klavye dilini kullanmak zorunda kalabiliriz. Bunun için Adım 8′ de No butonuna tıklıyoruz.
- Adım 19′ da Domain Name kısmına Google’ ın DNS adreslerini yazmadığınız zaman internet erişimi sağlayamayabilirsiniz. Bu nedenle mutlaka 8.8.8.8 DNS adresini giriniz.
- Adım 24′ de Kurulum diskimizin şifrelenmesini isteyip istemediğimiz sorulmaktadır. Şifre unutma gibi bir durumunuz varsa No butonuna tıklamanız önerilmektedir.
- Adım 32′ de otomatik güncelleme yapılsın mı yapılmasın mı şeklinde bir soru sorulmaktadır. Sunucu aktif olarak kullanılacaksa eğer, otomatik güncelleme kapalı kalması daha sağlıklı olacaktır. Yani Adım 32′ de No automatic updates seçeneği seçilmesi gerekmektedir.
- Adım 33′ de yüklenmesini istediğimiz yazılımları seçiyoruz. Ancak bu ekranda mutlaka ama mutlaka SSH Server seçeneğini seçmeniz gerekmektedir. Seçmek istediğiniz yazılım için klavyenizden boşluk tuşuna basmanız yeterli olacaktır. Daha sonrasında Enter diyerek bir sonraki adıma geçebilirsiniz.