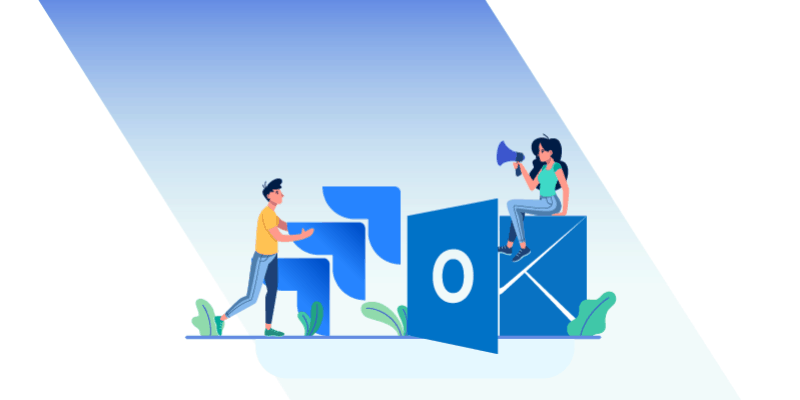Outlook 2013 Nedir, Ne İşe Yarar?
Outlook, Microsoft tarafından geliştirilmiş bir mail gönderme ve alma yazılımıdır.
Outlook sadece mail alma ve gönderme işlemi yapmaz. Bununla birlikte Outlook, takviminizi yönetmeyi ve paylaşmanızı sağlar. Elektronik tablo ve sunum oluşturma, not alma ve belgelerinizi yönetmenizi sağlamaktadır.
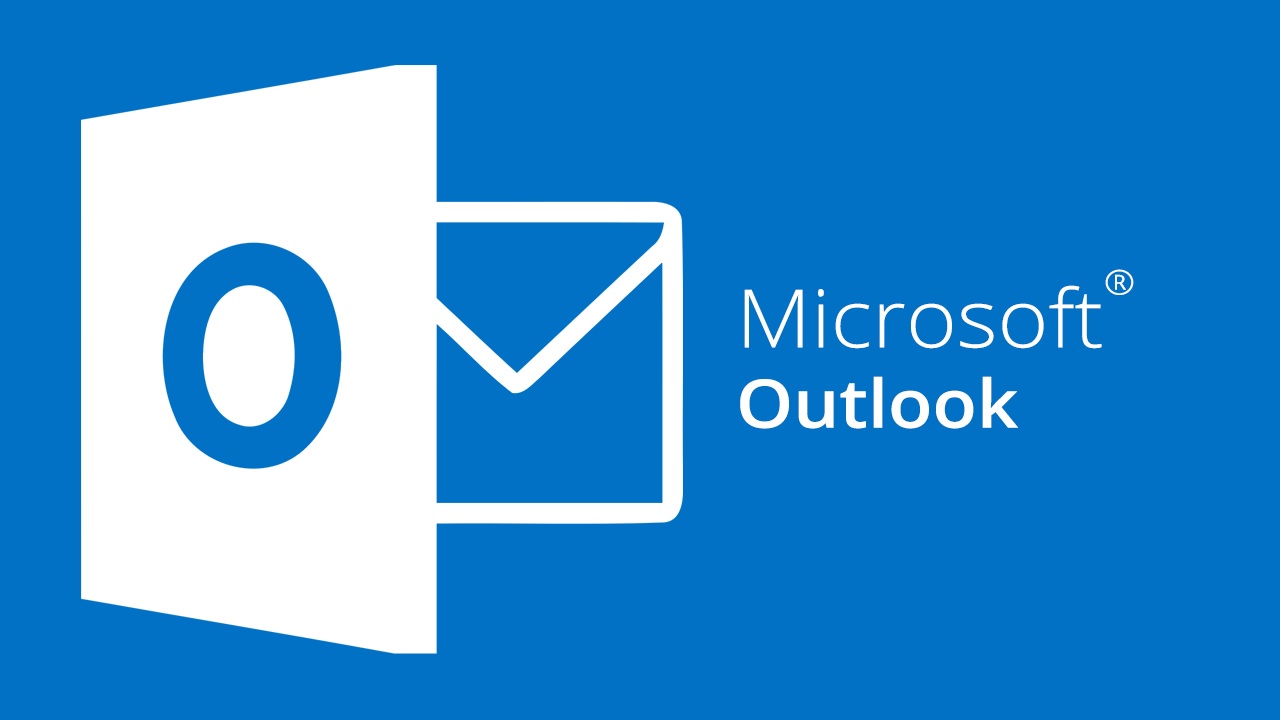
Outlook 2013 Yedek Dosyası Oluşturmak
Outlook yedek dosyası oluşturmak, Outlook üzerindeki kayıtlı olan hesaplarınıza ait mesajlarınız, kişileriniz takvim ve toplantı gibi bilgilerinizin kayıt edilmesine izin vermektedir. Outlook üzerinde yedek dosyası oluşturduktan sonra yedek dosyanızı başka bir bilgisayara aktarabilir veya Outlook yeni sürümlerine İçe aktar diyerek yedeğinizi geri yükleyebilirsiniz.
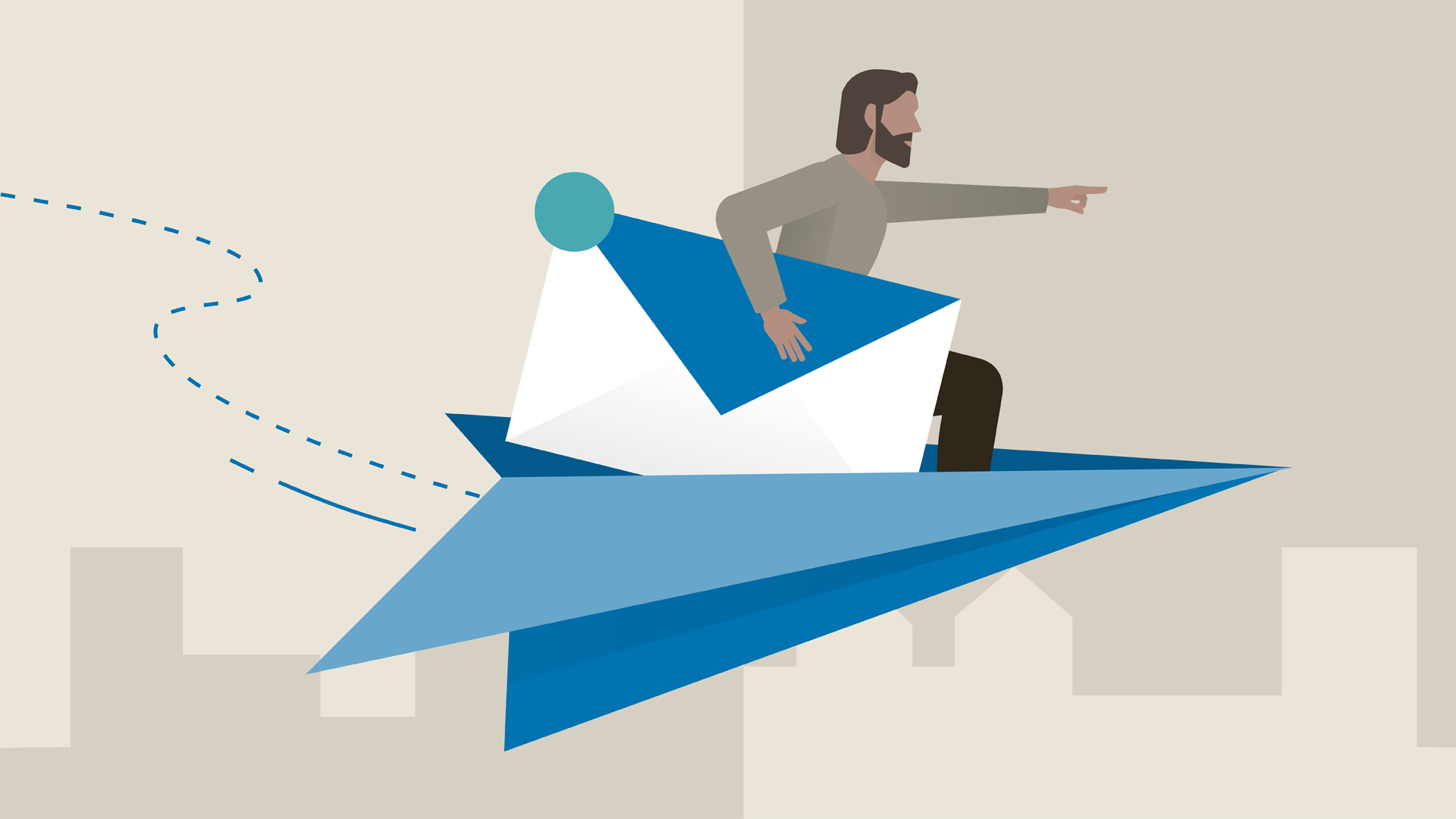
Outlook 2013 Yedek Dosyası Dışarı Aktarma Nasıl Yapılır?
Aşağıdaki adımları sırasıyla uygulamanız durumunda Outlook yedek dosyalarınızı dışa aktarma işlemini gerçekleştirebilirsiniz.
Adım 1 :
Outlook uygulamasını açtıktan sonra ilk önce Dosya sekmesine tıklayınız. (Sol üst köşede)
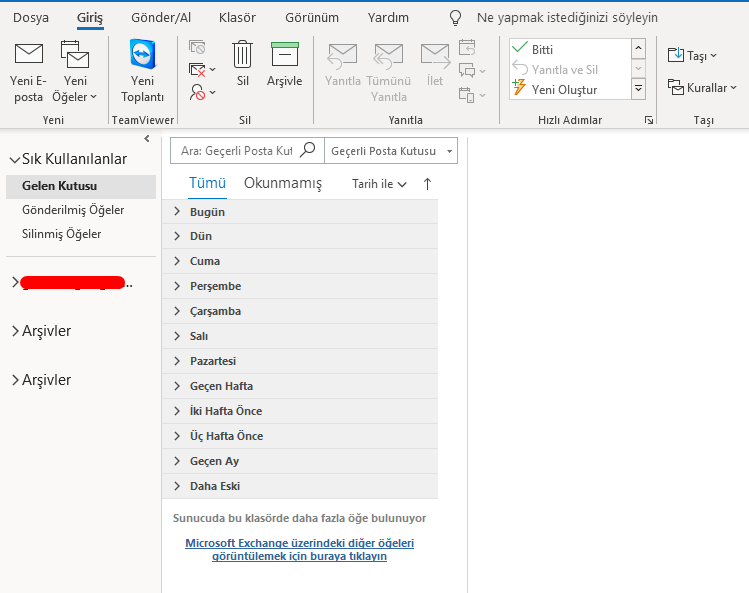
Adım 2 :
Dosya sekmesine tıkladıktan sonra gelen ekrandan Aç ve Dışarı Aktar seçeneğine tıklayınız ve buradan İçeri/Dışarı Aktar seçeneğini seçiniz.
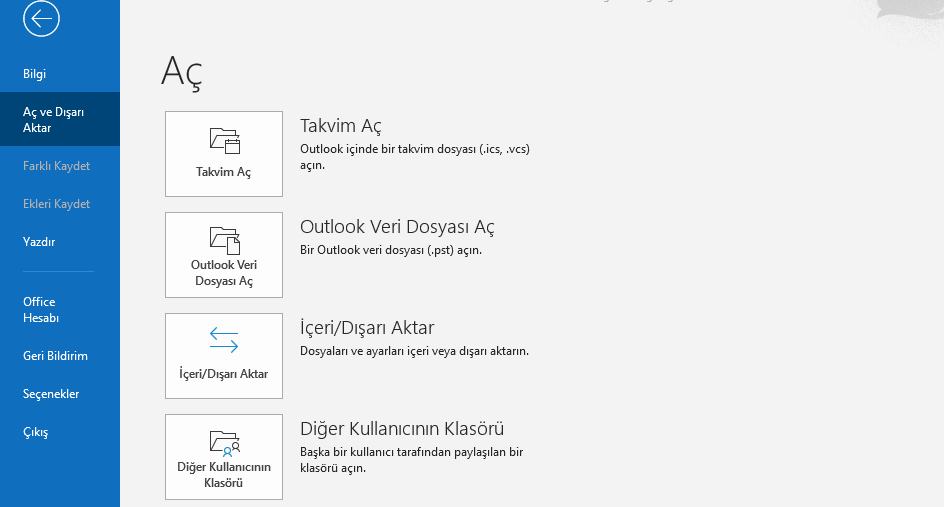
Adım 3 :
Karşımıza gelen pencereden Dosyaya Ver seçeneğini seçip, ileri butonuna tıklayınız.
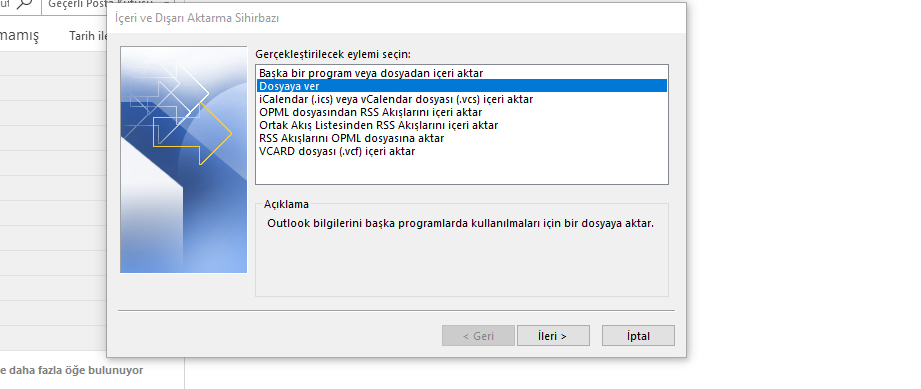
Adım 4 :
Oluşturulacak Dosya Türü ekranında Outlook Veri Dostası (.pst) seçeneğini seçip ileri butonuna tıklayınız.
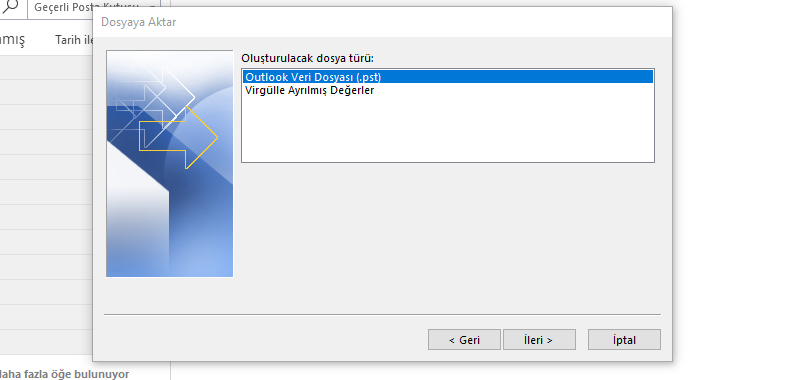
Adım 5 :
Dışarı aktarılacak dosya klasörünü seçiyoruz. (Not : Bu ekranda mail adresinizin yazdığı klasörü seçmeniz durumunda içerisindeki tüm verileri dışarı aktarabilirsiniz.) Klasörü seçtikten sonra aşağıdaki Alt klasörlerle birlikte seçeneğini aktif ettikten sonra ileri butonuna tıklıyoruz.
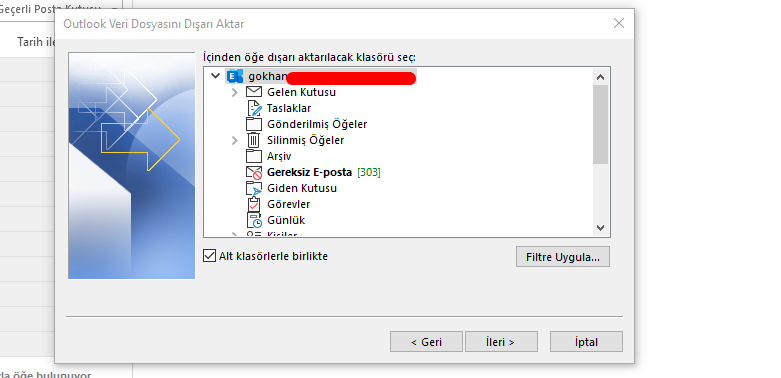
Adım 6 :
Dışarı aktarılacak klasörümüzü seçip ileri butonuna tıkladıktan sonra, dışa aktarılacak dosyamızın kayıt edilmesini istediğimiz adresi seçiyoruz ve Son butonuna tıklıyoruz.
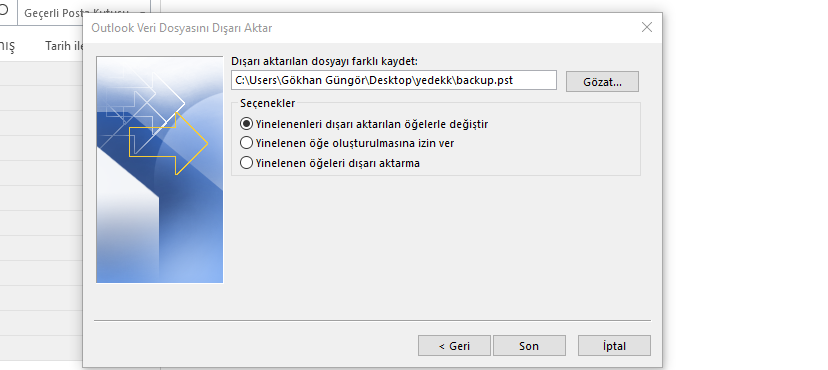
Adım 7 :
Son butonuna tıkladıktan sonra Outlook yedek (.pst) dosyamızı dışarı aktarma işlemi başlatmış oluyoruz. Outlook doluluğunuza göre işlem uzun ya da kısa sürebilmektedir.
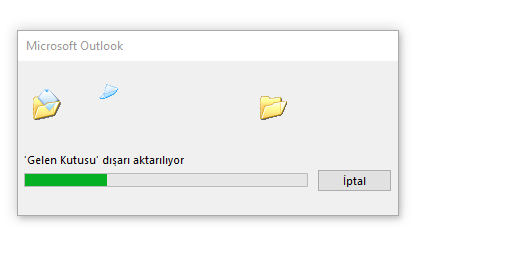
Outlook 2013 Yedek İçeri Aktarma Nasıl Yapılır?
Aşağıdaki adımları takip ederek daha öncesinde alınan Outlook yedeklemelerinizi başarılı bir şekilde İçe aktarma işlemini gerçekleştirebilirsiniz.
Adım 1 :
Outlook uygulamasını açtıktan sonra sol üst köşeden Dosya sekmesine tıklayınız.
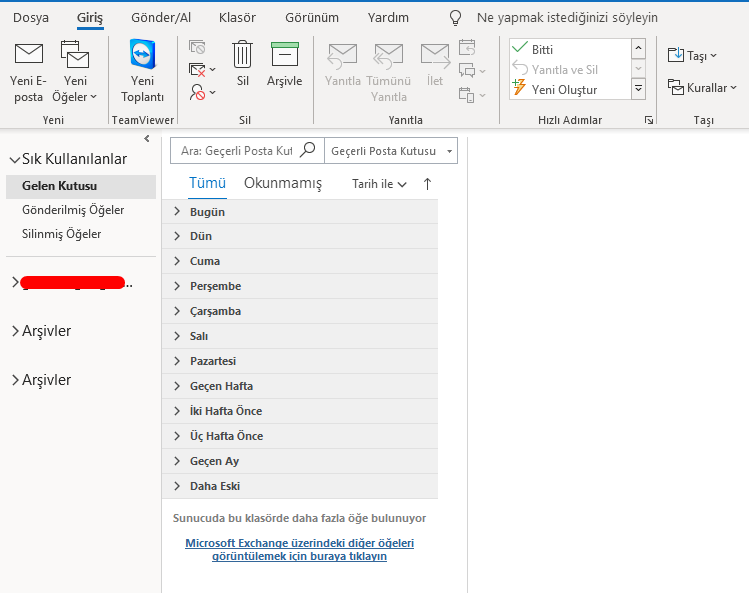
Adım 2 :
Dosya sekmesine tıkladıktan sonra Aç ve Dışarı Aktar seçeneğini seçiniz.
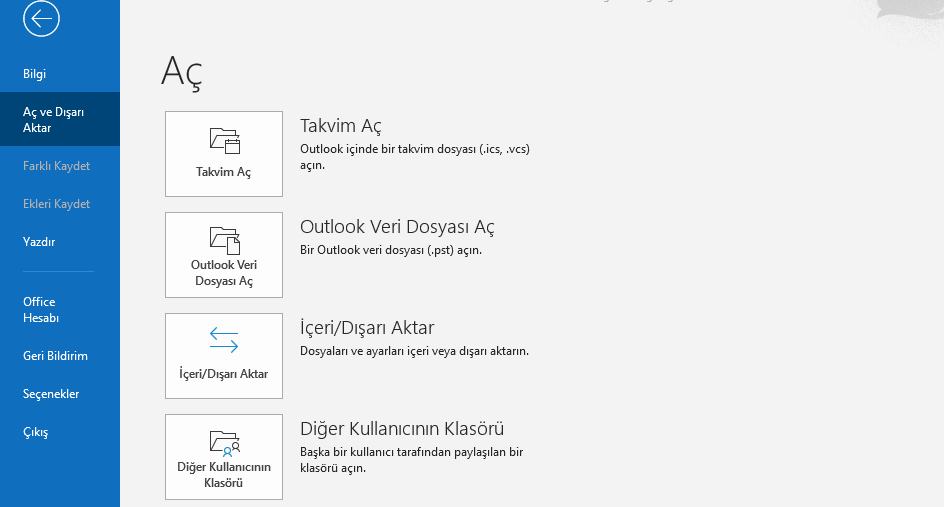
Adım 3 :
İçeri / Dışarı Aktar seçeneğine tıkladıktan sonra Başka Bir Program veya Dosyadan İçeri Aktar seçeneğini seçip İleri butonuna tıklayınız.
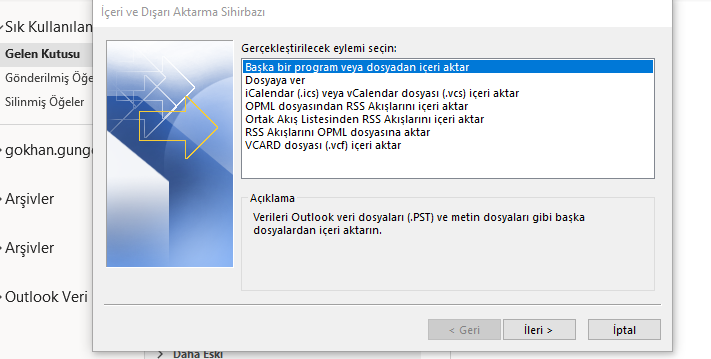
Adım 4 :
İçeri aktarılacak dosya türünü seçiyoruz. Outlook yedeğimizi (.pst) içeri aktaracağımız için bu ekran da Outlook Veri Dosyası (.pst) seçeneğini seçip İleri butonuna tıklıyoruz.
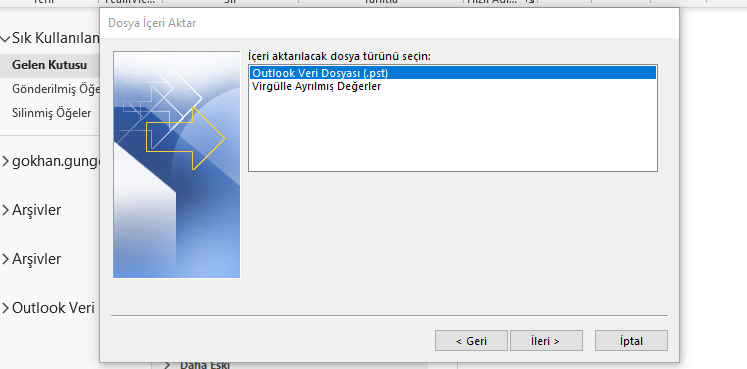
Adım 5 :
İçeri aktarılacak dosyayı seçmek için Gözat butonuna tıklıyoruz. Dosyayı seçtikten sonra ise İleri butonuna tıklıyoruz.
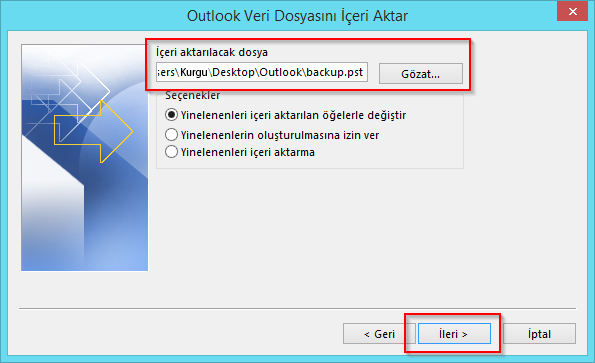
Adım 6 :
İleri butonuna tıkladıktan sonra içeri aktarılacak klasörü seçip, Son butonuna tıklayınız.
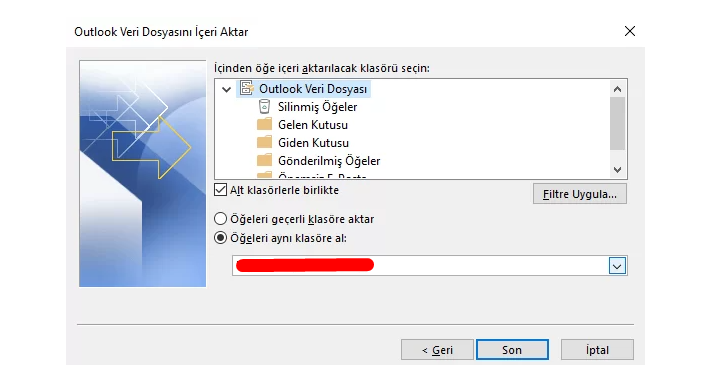
Adım 7 :
Son butonuna tıklayarak İçe Aktarma işlemini bitirmiş bulunmaktayız. Dosya boyutuna göre içe aktarma işlemi uzun ya da kısa sürebilir.
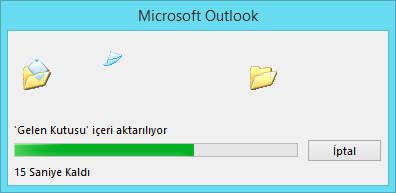
Yukarıdaki adımları sırasıyla gerçekleştirmeniz durumunda hem dışa aktarma işlemini hemde içe aktarma işlemini başarılı bir şekilde bir kaç adımda gerçekleştirebilirsiniz.