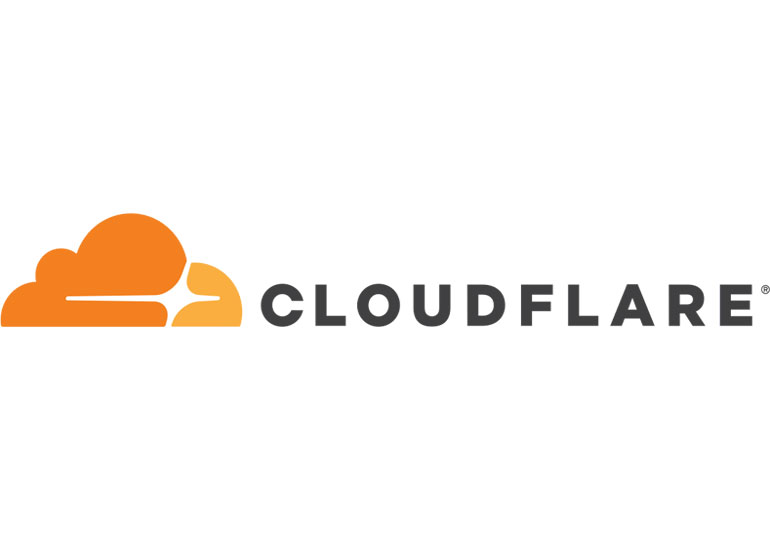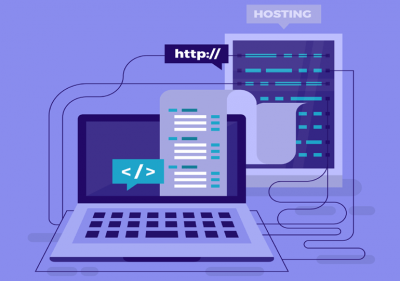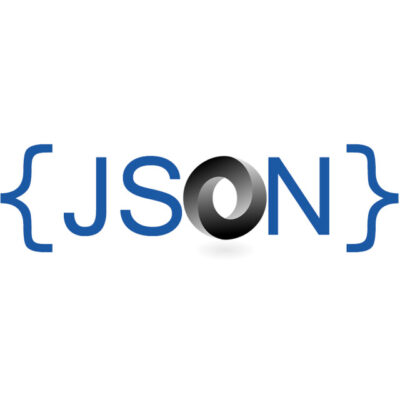İnternet sitesi sahiplerinin karşılaştığı belli başlı hatalar vardır ve bunlar genellikle WordPress gibi CMS platformlarının neden olduğu hatalar ya da veritabanı bağlantı hatalarıdır. Ancak bu hatalardan bazıları internet bağlantısına ya da DNS ayarlarına da bağlı olabilmektedir. Google Chrome kullanıcılarının bir internet sitesini ziyaret ederken en sık karşılaştığı hatalardan birisi de DNS_PROBE_FINISHED_NXDOMAIN hatasıdır. Bu hata DNS’in yanlış yapılandırmasından kaynaklanmaktadır. Domain ile web sunucuları arasındaki trafiği yönlendiren DNS alan adı ile IP adresini eşleyerek kullanıcıların ziyaret etmek istedikleri internet sitesine girmesini sağlamaktadır. Bu eşlemeye DNS çözümü denmektedir ve DNS alan adını ya da IP adresini çözme konusunda başarısız olursa DNS_PROBE_FINISHED_NXDOMAIN hatası ekrana gelmektedir. Bu hata mesajı Chrome tarayıcılarda gözükmektedir. Firefox, Edge ya da Safari gibi diğer tarayıcılar da ise farklı metinler ekrana gelmektedir.
DNS_PROBE_FINISHED_NXDOMAIN Hatası Çözümü
Bu hatanın doğru bir şekilde çözülebilmesi için hatanın neden kaynaklandığını bilmek gerekmektedir. Bunun için kontrol edilmesi gereken birden fazla şey bulunmaktadır.
IP Adresini Yenileme
Bu hata genellikle istemci tarafında meydana gelen DSN problemlerinden ortaya çıktığı için yapılması gereken ilk şey bilgisayarın IP adresini yenilemektir. Ayrıca yerel DNS cache’inin yenilenmesi de tavsiye edilmektedir.
IP adresini yenilemenin en basit yöntemi modemi bir süreliğine kapatıp tekrar açmaktadır. Ancak bilgisayar başından kalkmadan da IP adresini yenilemek mümkündür. Bunun için Windows bilgisayarlarda aşağıdaki adımları uygulamak yeterlidir.
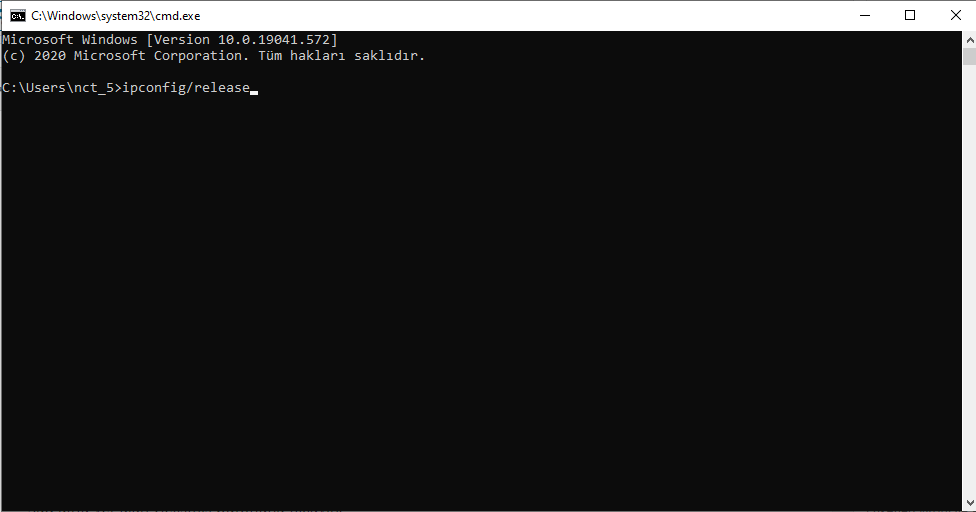
- Windows+R tuşlarına beraber bastıktan sonra gelen pencereye “cmd” yazarak komut ekranına girin.
- Gelen ekranda “ipconfig /release” yazıp Enter’a basın. Bu işlem mevcut IP adresini boşa çıkaracaktır.
- Daha sonra “ipconfig /flushdns” yazın ve Enter’a basın. Bu da yerel DNS cache’ini boşaltmaya yaramaktadır. Bu işlemden sonra ekrana “Successfully flushed the DNS Resolver Cache” mesajı gelmektedir.
- Son olarak “ipconfig /renew“ komutunu çalıştırmak bilgisayarın yeni bir IP adresini almasını sağlamaktadır.
Mac bilgisayarlar da ise yapılması gerekenler aşağıdaki gibidir.
- Sistem Tercihlerinden “Ağ” menüsüne girin.
- Sağ altta yer alan Gelişmiş butonuna tıklayın.
- Üstteki sekmelerden TCP/IP bölümüne girin ve DHCP’yi yenile butonuna tıklayın.
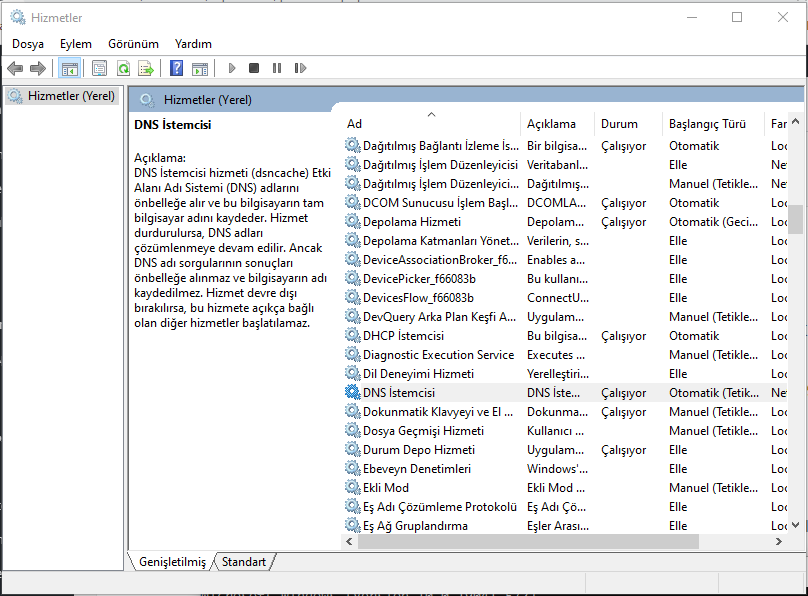
DNS İstemci Servisini Yeniden Başlatma
Windows işletim sistemine sahip bilgisayarlarda DNS istemci servisini yeniden başlatmak DNS_PROBE_FINISHED_NXDOMAIN hatasının çözüm adımlarından birisi olabilmektedir.
- Windows+R tuşlarına beraber bastıktan sonra ekrana gelen bölüme “services.msc” yazın ve “OK” butonuna tıklayın.
- Ekrana gelen listeden “DNS Client” adını bulun ve sağ tıkladıktan sonra “Yeniden Başlat” seçeneğini seçin.
Bazı durumlarda yeniden başlatma seçeneği gri renkli ve pasif olabilmektedir. Bu gibi durumlarda aynı işlemi komut satırı üzerinden yapmak gerekmektedir.
- Windows+R tuşlarına beraber basın ve gelen bölüme “cmd” yazdıktan sonra “OK” butonuna tıklayın.
- Komut satırı ekranında sırasıyla “netstop dnscache” ve “net start dnscache” komutlarını girin.
Bu işlemin sonucunda Windows’un versiyonuna göre “The requested pause, continue, or stop is not valid for this service” mesajı gelebilmektedir. Bu mesaj geldiğinde işlem başarısız demektir. Bu durumda başka bir işlem yapmadan önce alttaki adımları atmanız gerekmektedir.
DNS Sunucularını Değiştirme
DNS_PROBE_FINISHED_NXDOMAIN hatasının çözüm yollarından birisi de DNS sunucularını değiştirmektedir. DNS sunucuları varsayılan olarak internet servis sağlayıcısı tarafından atanmaktadır. Ancak bunu geçici olarak Google ya da Cloudflare gibi herkese açık DNS sunucularına değiştirmek çözüm olabilmektedir.
- Google Public DNS (8.8.8.8 ve 8.8.4.4) oldukça popülerlerinden bir tanesidir ve uzun vadede daha stabil bir performans sunmaktadır.
- Cloudflare (1.1.1.1 ve 1.0.0.1) da yaklaşık 2 sene önce güvenli ve hızlı DNS sunucularını duyurdu.
- Eğer hali hazırda bu DNS sunucularından birisini kullanıyorsanız da varsayılana geri döndürmek de çözüm sağlayan yöntemlerden bir tanesidir.
- Chrome Bayraklarını Sıfırlama
- Bazı durumlarda Chrome’un ayarları ya da deneysel özellikleri yanlışlıkla değişebilir ve bu da problemlere yol açabilir. Bu özelliklerden bir tanesi de bayraklar özelliğidir. Chrome tarayıcısını açtıktan sonra adres satırına “chrome://flags” yazdıktan sonra gelen ekrandan “Reset all to default” butonuna basmak yeterli olacaktır. Bu işlemi yaptıktan sonra Chrome’u kapatıp tekrar açmak yeterlidir.
- Yerel Host Dosyalarını Kontrol Etme
- Her bilgisayar yerel host dosyasına sahiptir. Bu dosya içerisinde spesifik IP adreslerine karşılık gelen manuel DNS girileri bulunmaktadır. Bu dosya genellikle sadece domainleri yeni bir hosting firmasına taşırken kullanılmaktadır. Ancak bu dosyada değişiklik meydana gelmesi mümkündür. Yerel host dosyası Windows’da C:\Windows\System32\drivers\etc bölümünde yer almaktadır. Bu dosyayı Notepad, Notepad++ ya da Atom gibi programlarla açmak mümkündür. Ziyaret edilmek istenen internet sitesinin bu dosya içerisinde olmaması gerekmektedir.
- Bu işlemi Mac bilgisayarlarda yapmak için ise Terminal uygulamasına “sudo nano /private/etc/hosts” kodunu girmek yeterlidir. Bu kodu girdikten sonra sistem sizden şifrenizi girmenizi isteyecektir. Gelen listede girmeye çalıştığınız sitenin olmaması gerekmektedir.
- Bilgisayarınızı yeniden başlatın
- Bilgisayarı yeniden başlatmak en kolay yöntem ancak en sonda yer almasının nedeni ise bilgisayar yeniden başlatıldığında cache’den birçok geçici dosyanın silinmesidir. Bazı dosyaların boş yere silinmemesi için bilgisayarın yeniden başlatılması gerekmektedir.